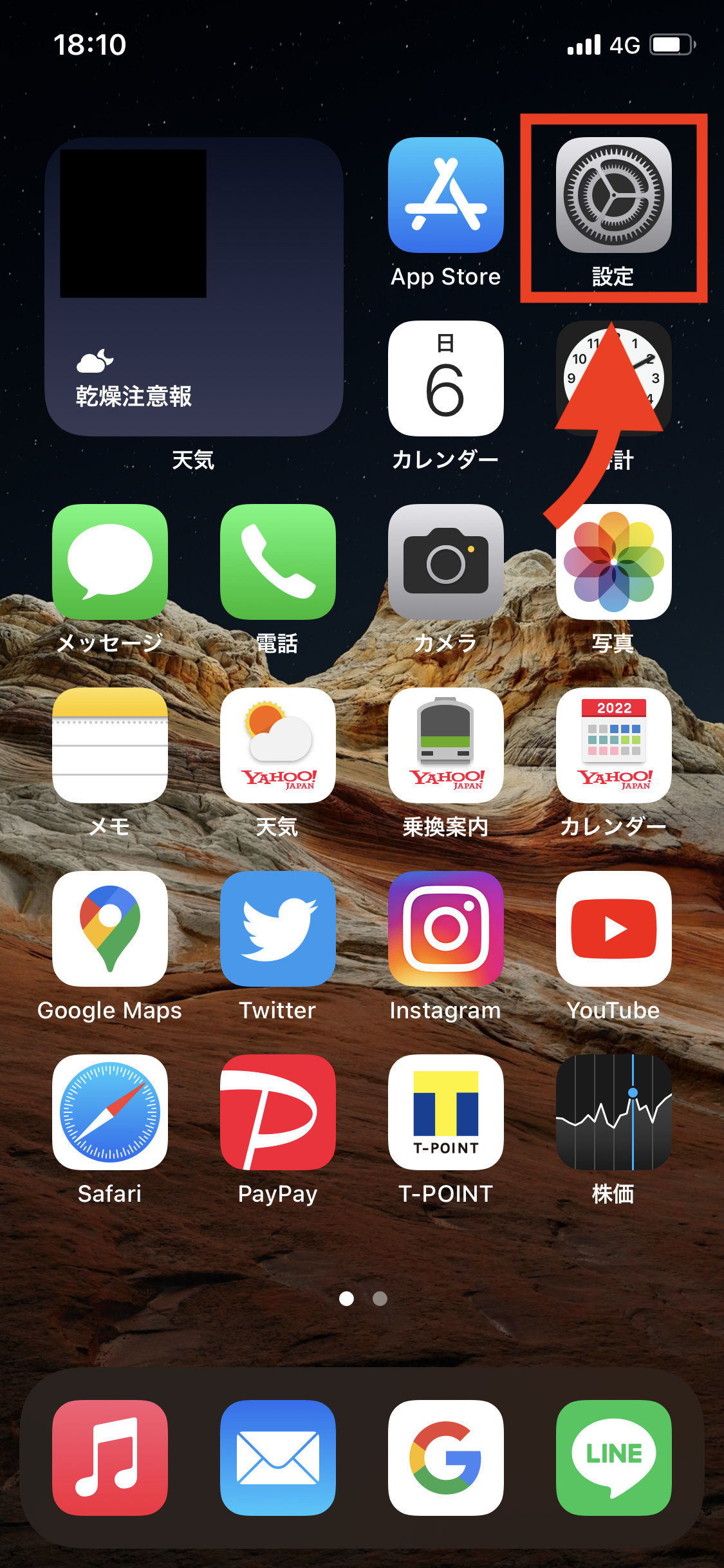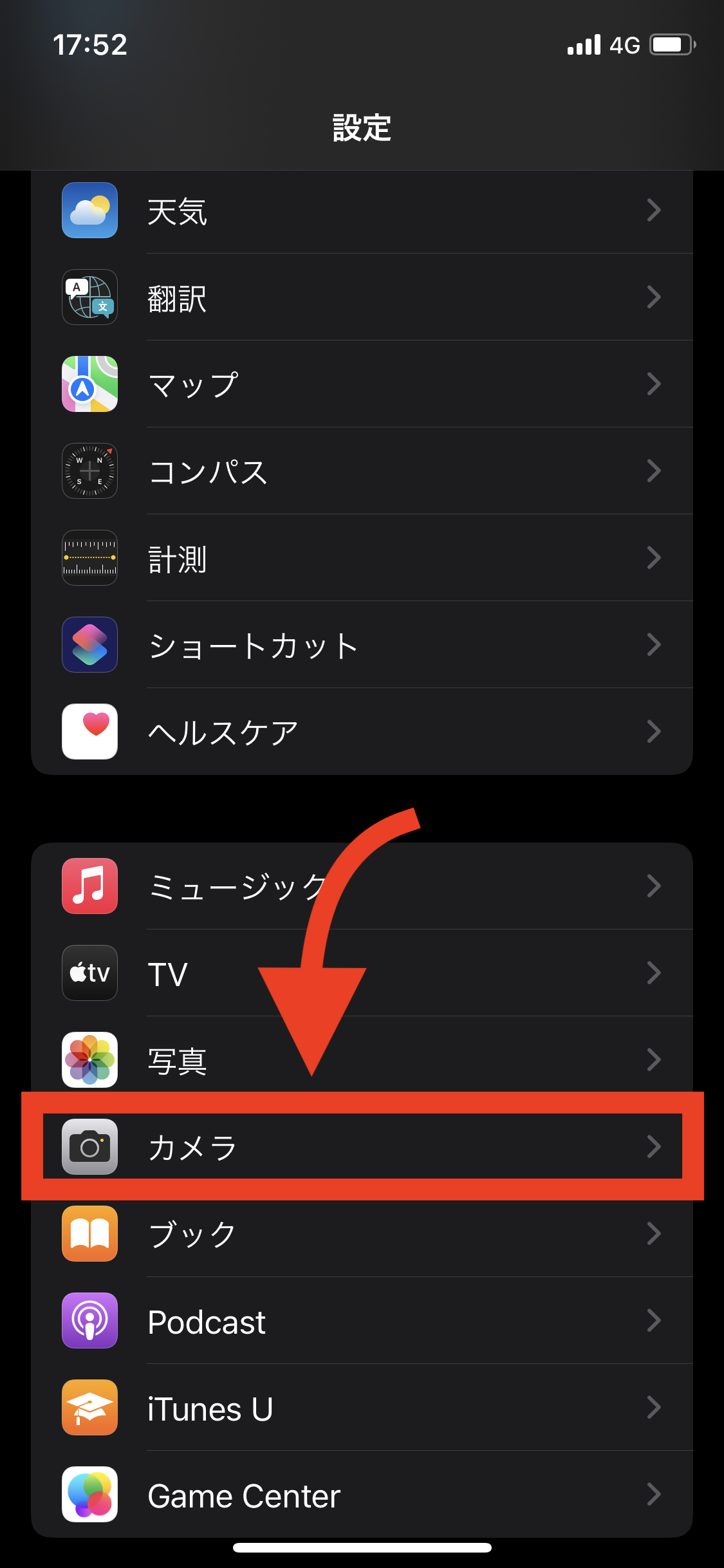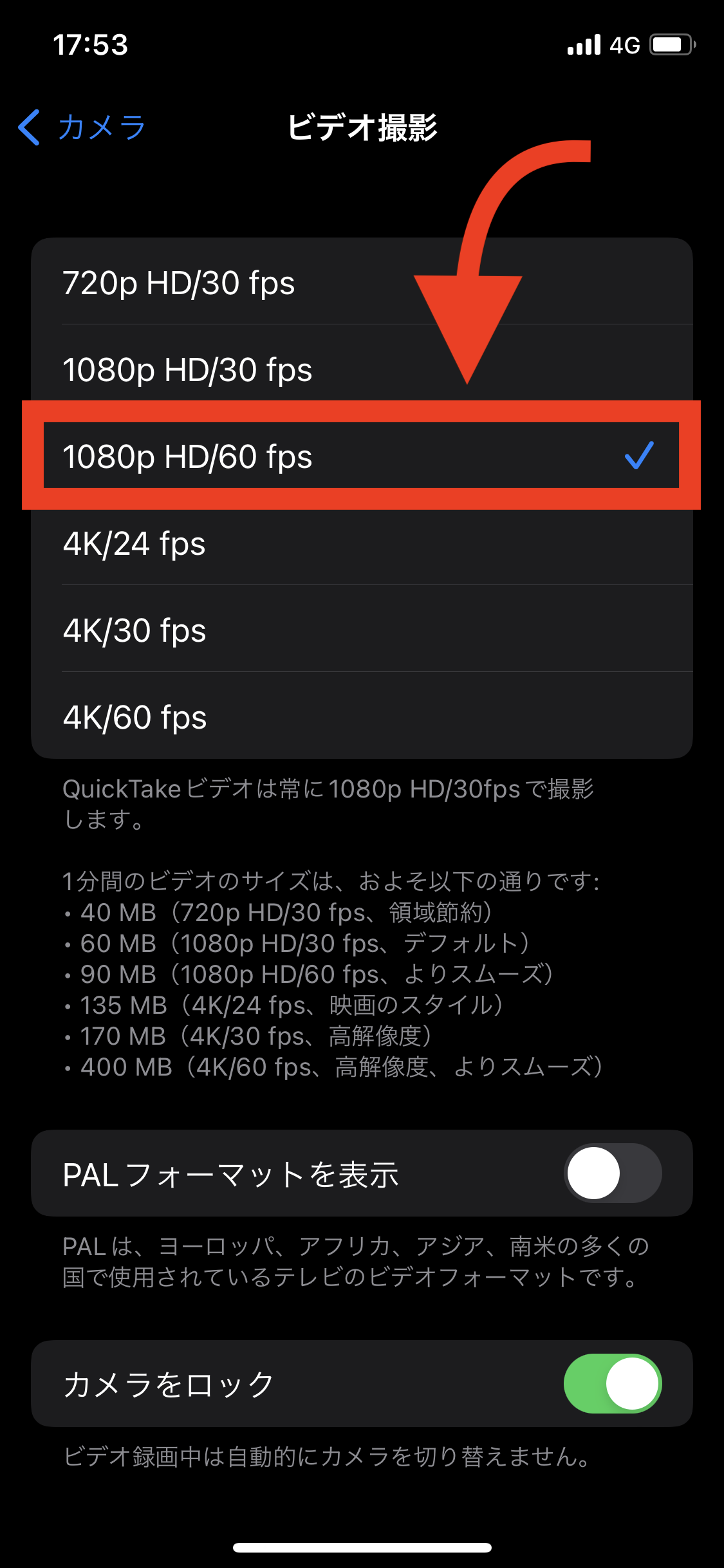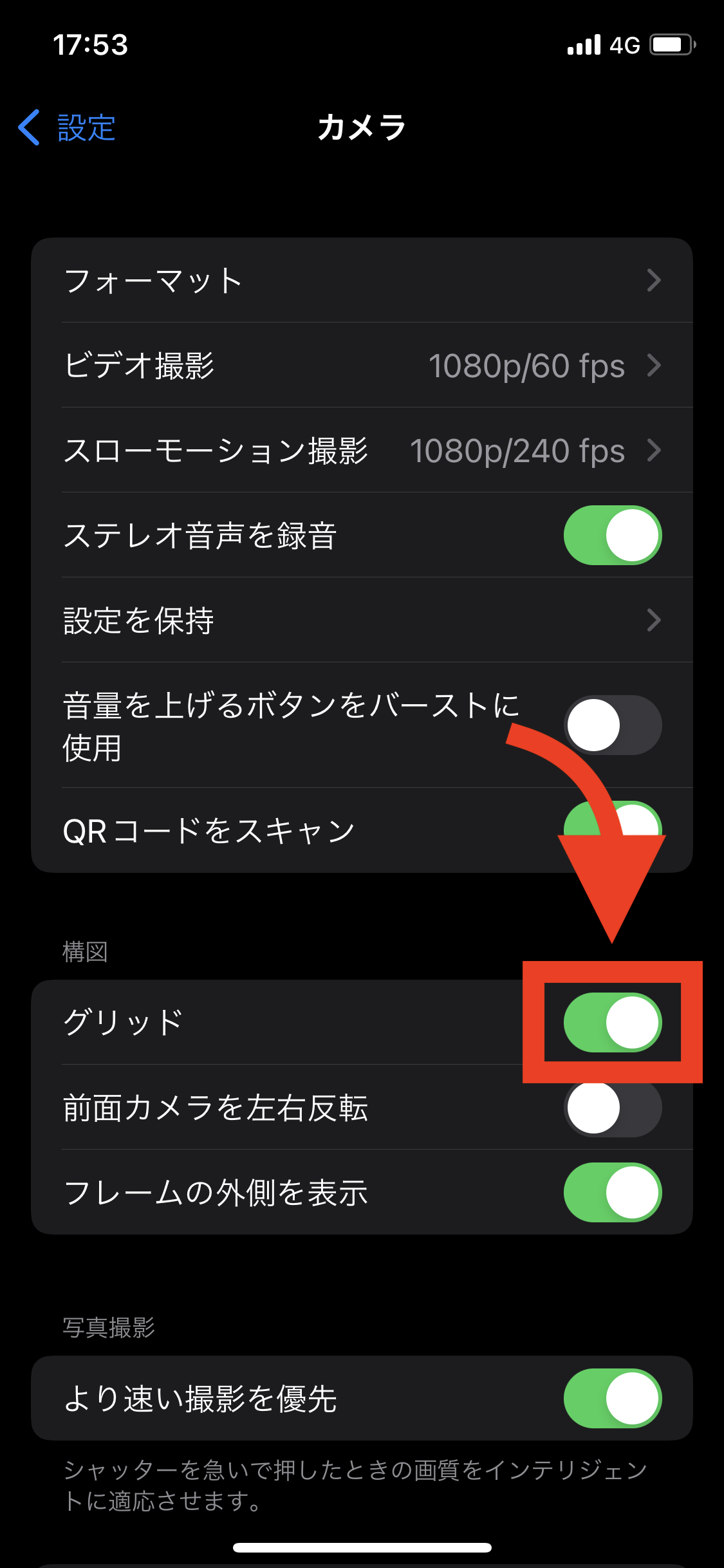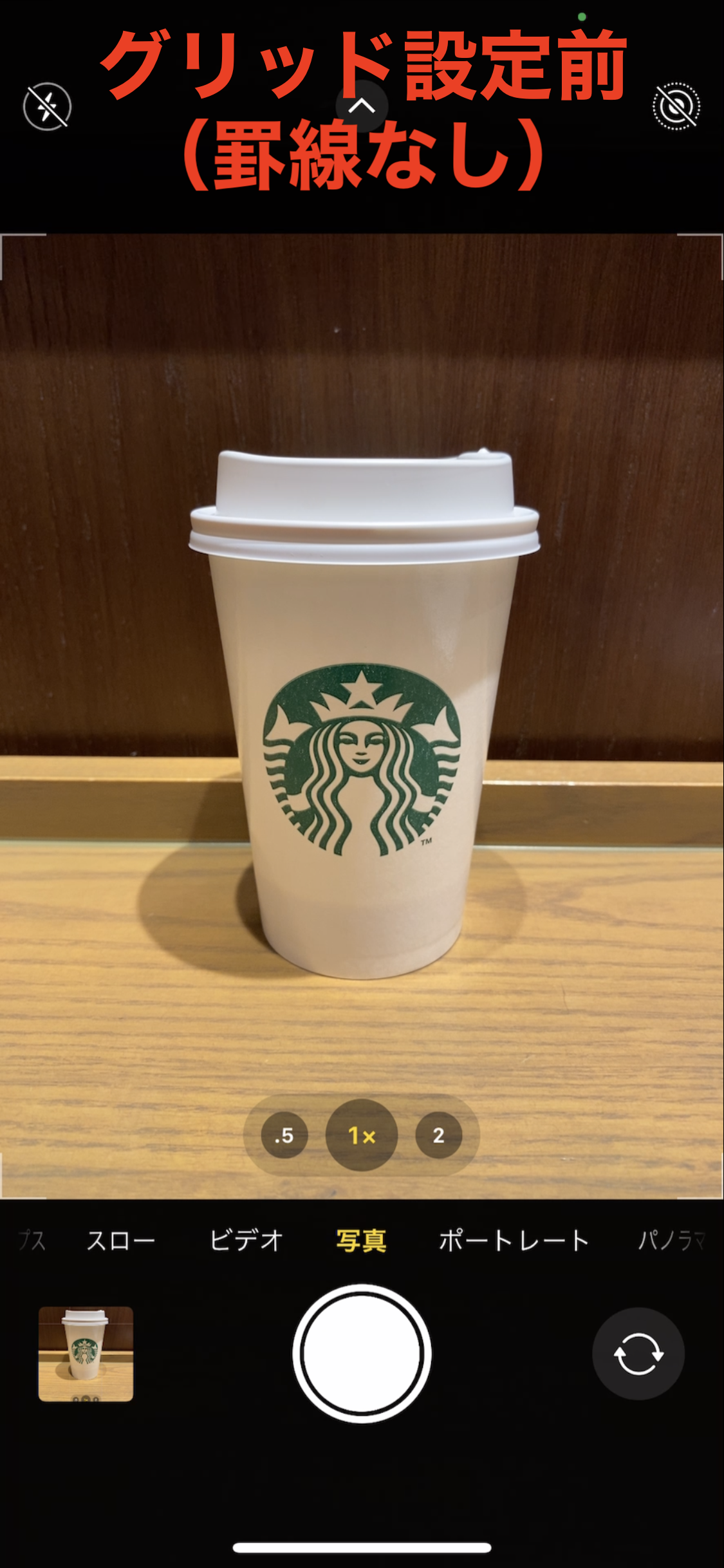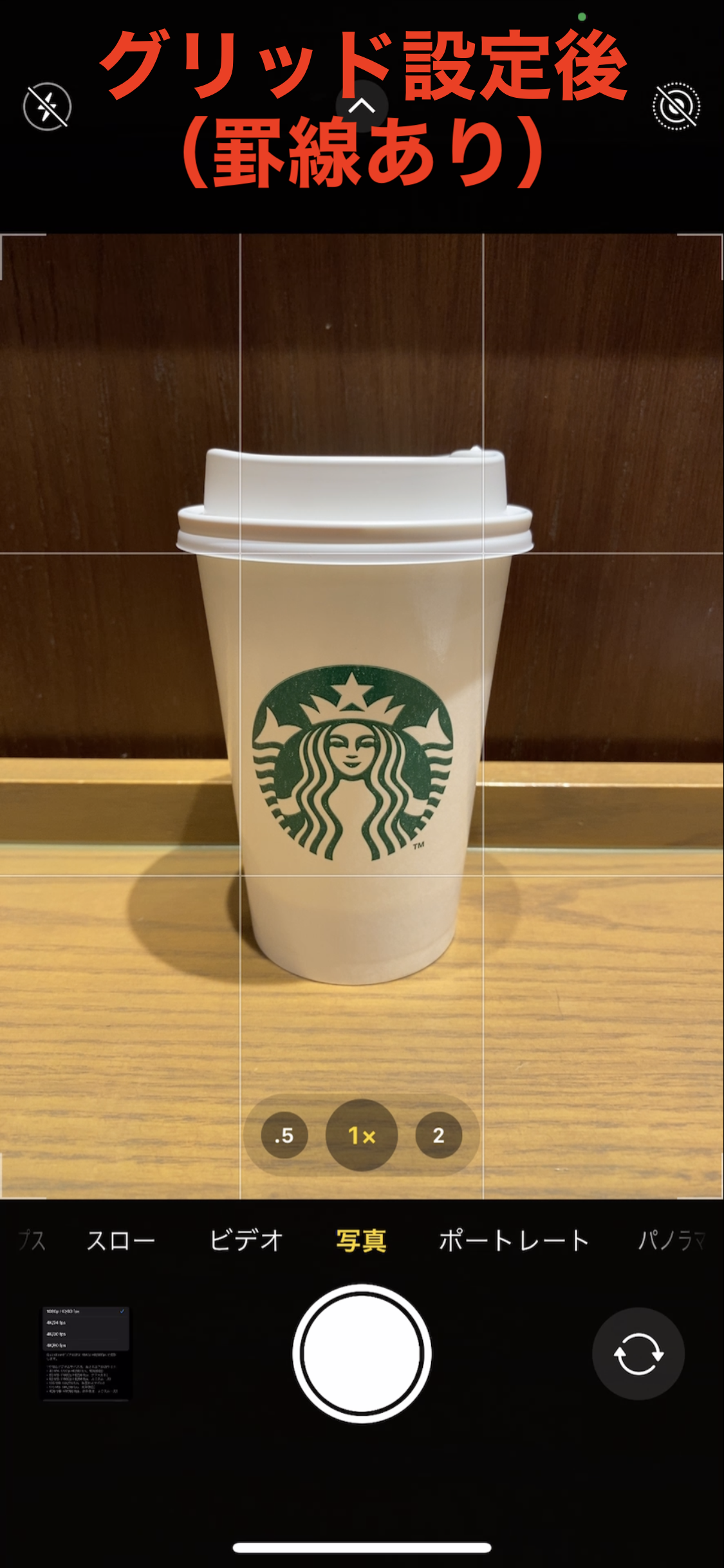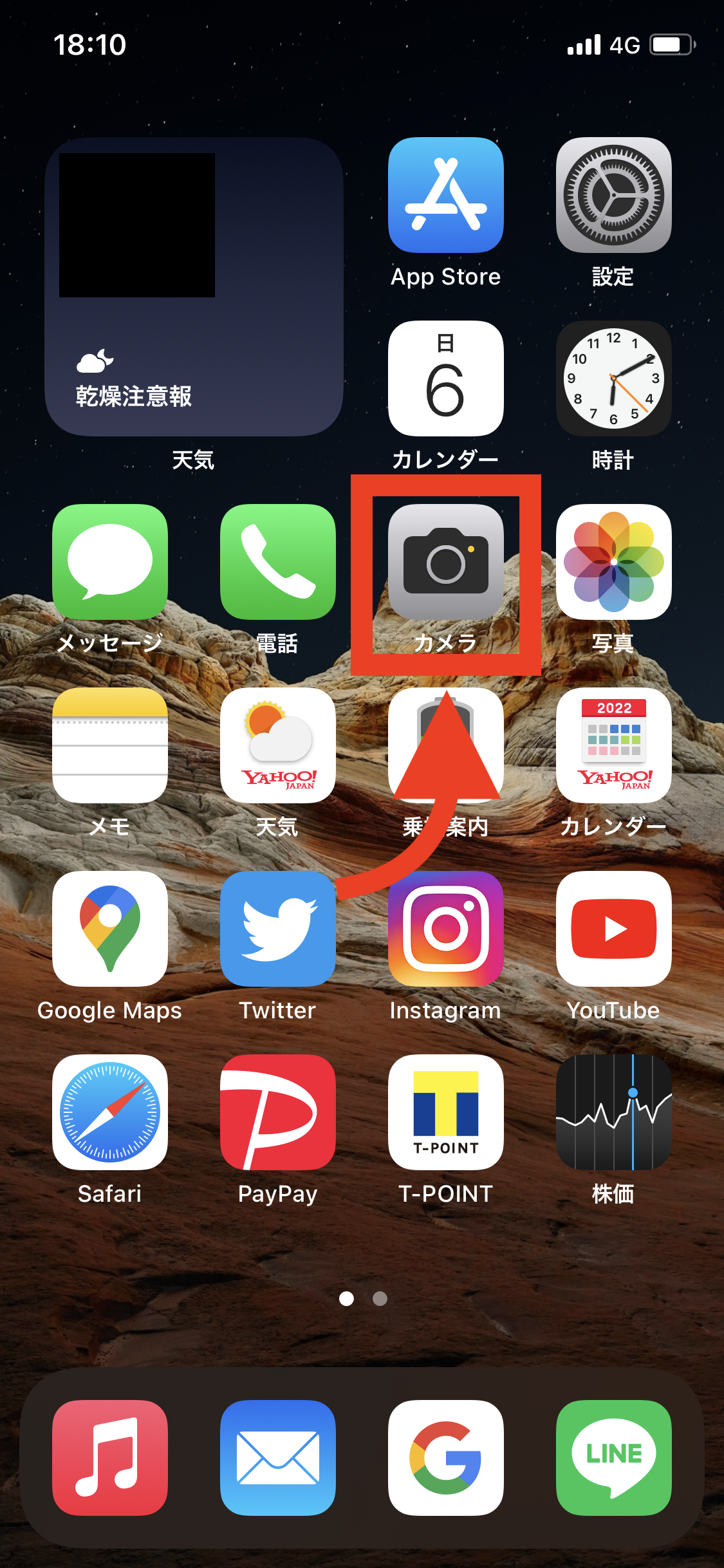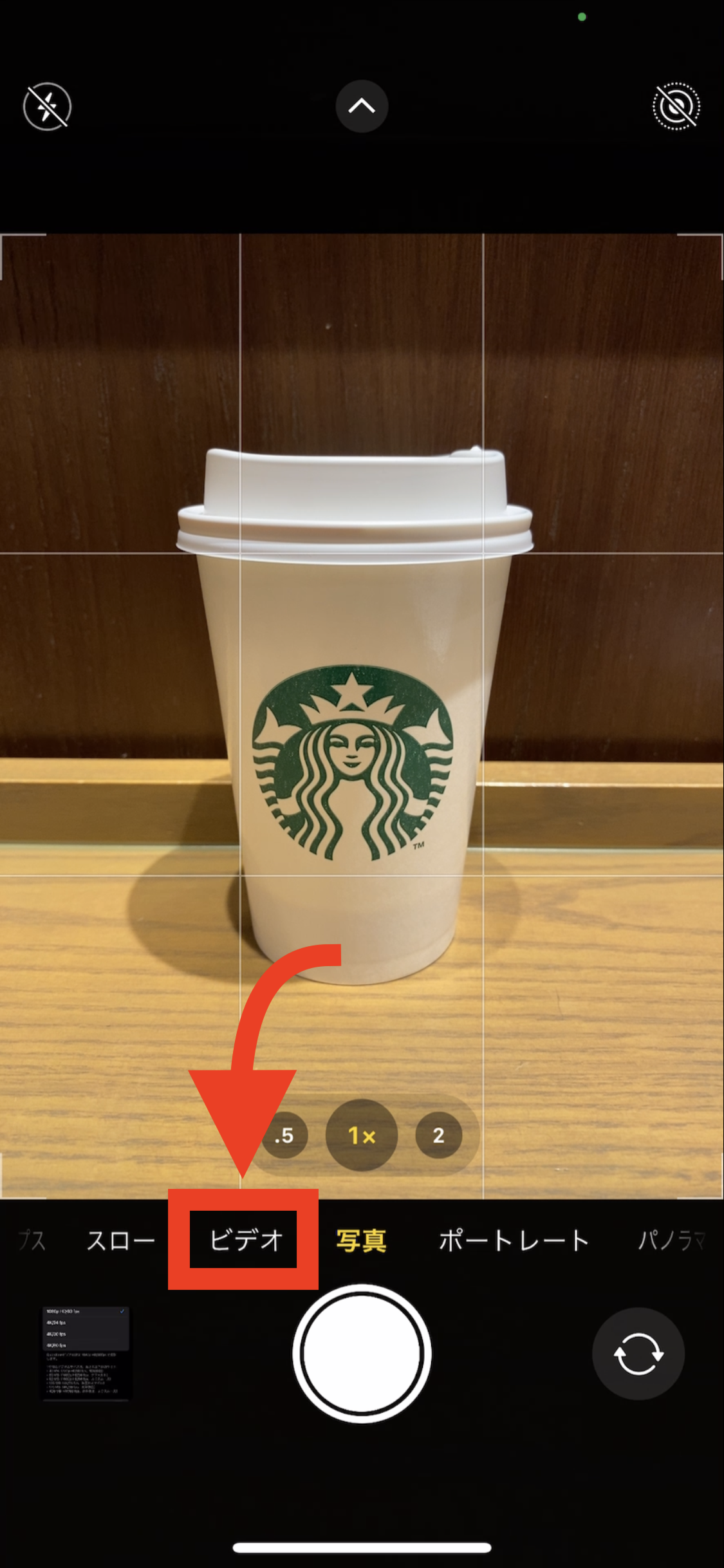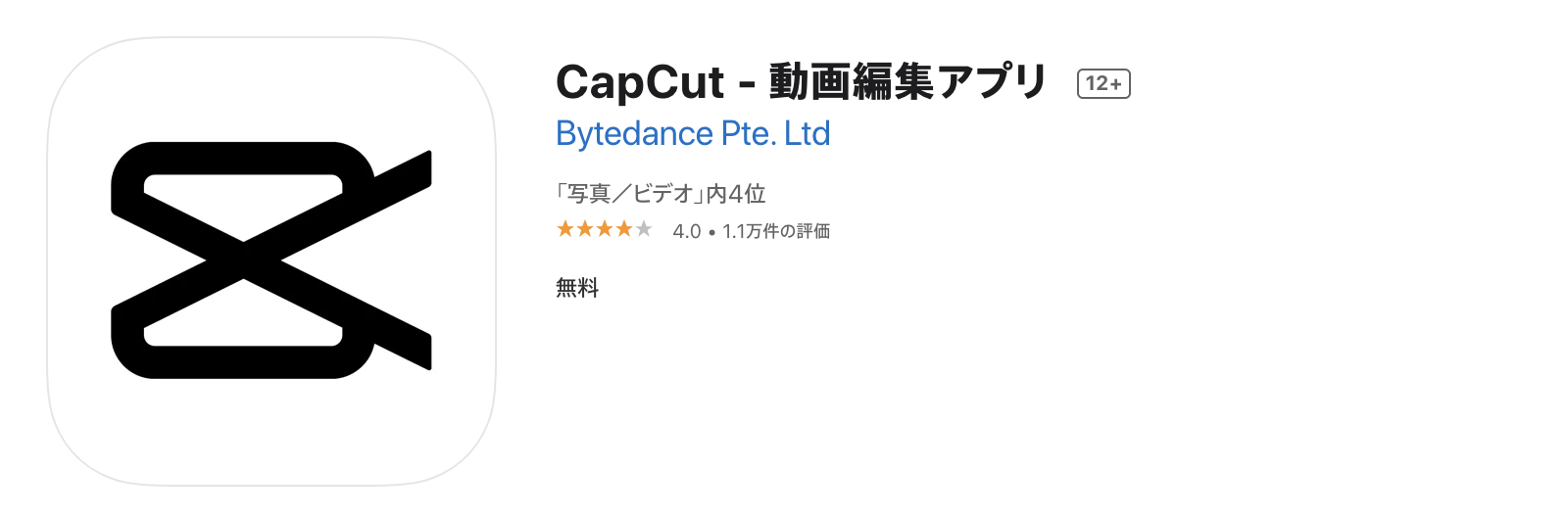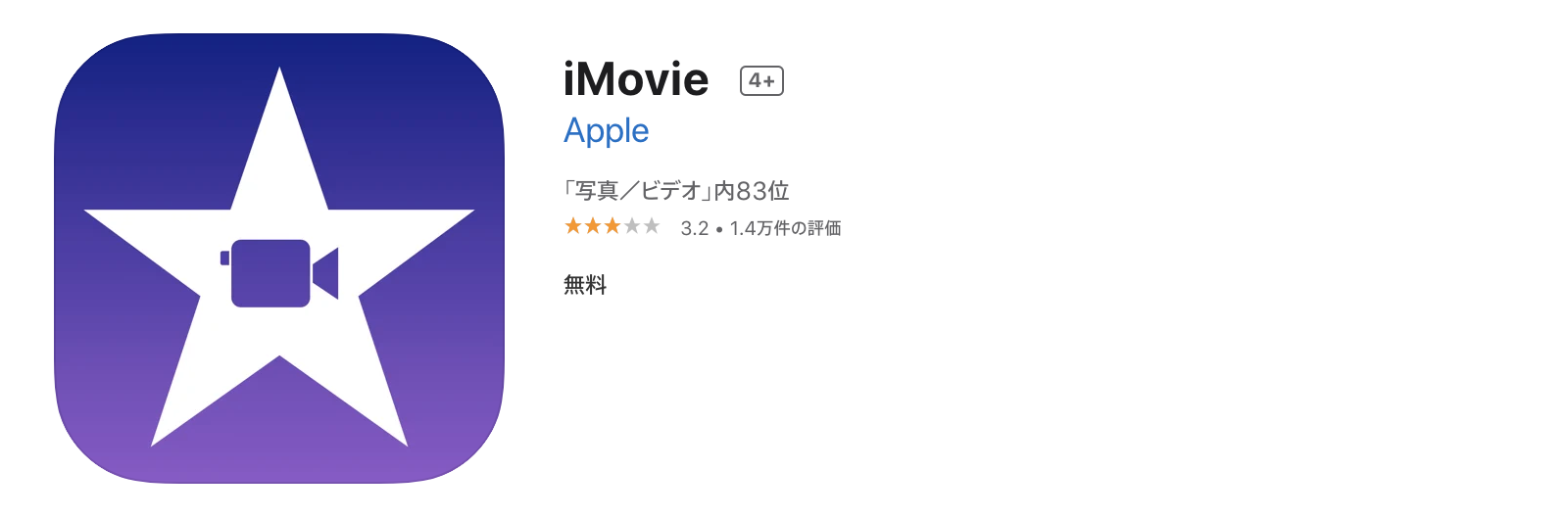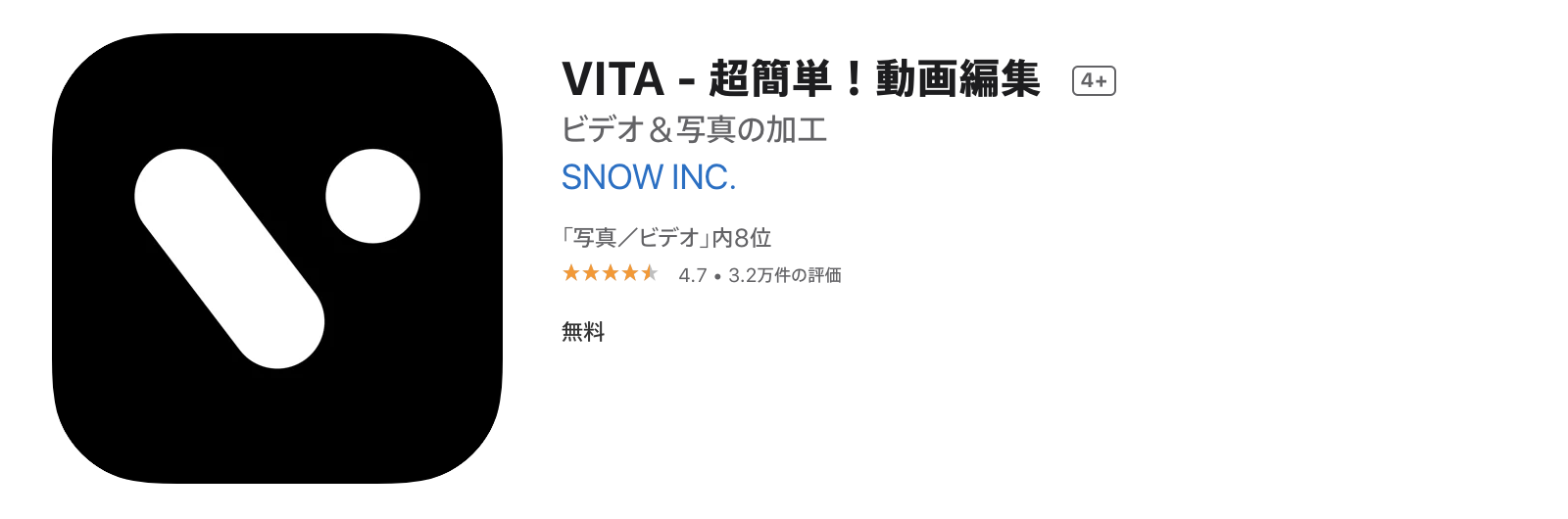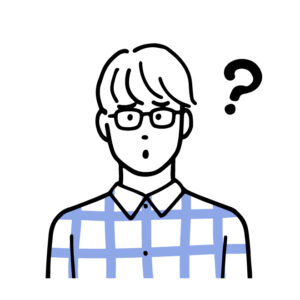
iPhoneだけでYouTubeはできますか?動画の設定・撮影方法や、無料で使えるおすすめのアプリも教えてほしいです!
こんな悩みに回答していきます。
本記事で解決する悩み
・キレイに動画を撮影する方法は?
・実際にあると便利な機材は?
・おすすめの無料動画編集アプリはどれ?
本記事を書いたひと

・28歳、メーカー勤務
・YouTube2020年2月開始
・チャンネル登録2,200人
・TikTokフォロワー2.0万人
(2022年2月現在)
iPhoneだけでYouTubeはできるのか?
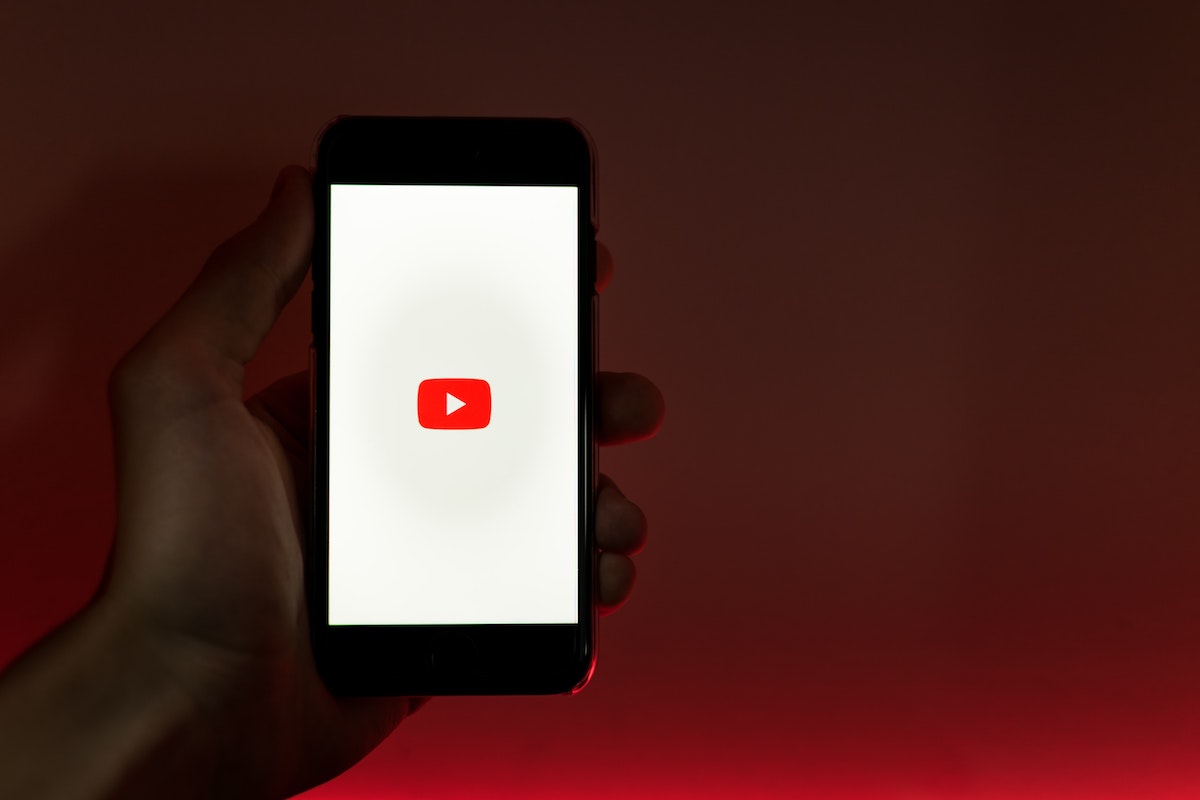
結論:できます。
iPhoneだけでYouTubeはできます。ぼく自身、約2年間YouTubeをやっていますが、iPhoneだけで動画を撮影・編集することが多いです。
「iPhone 6s」で撮影したときは、「ちょっと画質が微妙かな」と思いました。
とはいえ、まずは自分がいま持っているiPhoneでYouTubeをはじめてみて、続けるようなら買いかえも検討すればいいと思いますよ。
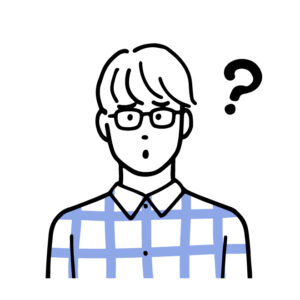
それでは実際、iPhoneで撮影した動画はどんな画質なの?

まずは実際にiPhoneで撮影した動画をみるとわかりやすいです!
下記は、「大川優介さん」というプロの動画クリエーターのYouTube動画です。こちらの動画は「iPhone 11 Pro」を使っているとのことです。
プロが「iPhone 11 Pro」だけで撮影した動画がこちら
とても素晴らしい映像ですよね。プロの撮影・編集技術の高さもありますが、iPhoneだけでもこんなにキレイな動画を撮影できるんです。
カメラの性能を比較
まずは、下記のように性能を比較してみます。
| カメラの種類 | iPhone | 一眼レフ/ ミラーレス一眼 |
デジタルカメラ | アクションカメラ (GoProなど) |
| 画質 | ◯ | ◎ | ◯ | ◯ |
| ボケ感 | △ | ◎ | ◯ | △ |
| 手ブレ | ◎ | △ | △ | ◎ |
| 持ち運び | ◎ | △ | ◯ | ◎ |
| 電池持ち | ◯ | ◯ | ◯ | △ |
| コスパ | ◎ | ◯ | △ | ◯ |
※機種によって違いはありますので、その点はご了承ください。
上記の1つ1つの項目について、少し深掘りをします。結論、なにか特別な理由がなければ、iPhoneからはじめることをおすすめしますよ。
画質
ボケ感
手ブレ
持ち運び
電池持ち
コスパ
iPhoneのメリット・デメリット
上記と重複する部分もありますが、YouTubeをiPhoneでやる「メリット」と「デメリット」を整理しますね。
iPhoneでYouTubeをやるメリット
- 画質・カメラの性能は問題なし
- iPhoneユーザーはお金がかからない
- 持ち運びにストレスを感じない
- 突発的ににサッと撮影ができる
- iPhone1台で撮影も編集もできる
- 移動中などスキマ時間で編集できる
トップYouTuberでさえ、iPhoneで撮影している人がいるぐらいなので、iPhoneでYouTubeができることは証明されています。
iPhoneでYouTubeをやるデメリット
- 映像や音にこだわる動画にはイマイチ
- 長い動画を編集するには非効率
キレイな映像作品や歌の録音などであれば、高品質なカメラやマイクの購入を検討してもいいでしょう。また、長い動画の編集はパソコンが必須と思います。

ただ、高い買い物なので「本当に必要になってから」でもいいと思いますよ!
YouTubeをiPhoneで撮影するときの設定・手順

iPhoneで動画を撮影する前に読んでほしい項目です。設定から撮影までかんたんなので、目を通してくださいね。
iPhoneでキレイに撮影する設定・方法
下記3つの設定・注意をするだけで、よりキレイな動画を撮影できますよ。
フレームレートの設定
「フレームレート」の設定を変更すると、なめらかな動画を撮影できます。「パラパラ漫画」を高速でパラパラさせるほどなめらかになるのと同じですね。
設定方法は、①ホーム画面から「設定」をタップします。下にスクロールして、②「カメラ」を押します。
次に、③「ビデオ撮影」をタップして、④「1080p HD/60 fps」を押してチェックマークが入ればOKです。
これで、iPhoneでなめらかに動画を撮影する設定が完了しました。
グリッド線の設定
設定方法は、①ホーム画面から「設定」をタップします。下にスクロールして、②「カメラ」を押します。
最後に、③「グリッド」のところを有効(緑色)にすれば設定完了です。
設定完了後にカメラを起動すると、画面を9分割する罫線が入ります。
「(左)グリッドなし」→「(右)グリッドあり」に変わります。
これで被写体などの位置を意識した撮影が可能になりますね。
アウトカメラで撮影すること
インカメで自撮りしなければ難しい撮影はインカメを使って、自撮りであってもアウトカメラでいけるときはアウトカメラでの撮影がおすすめです。
iPhoneで動画を撮影する手順
下記のApple純正の「カメラ」でOKです。
①ホーム画面から「カメラ」をタップして、②「ビデオ」のモードに切り替えて撮影すればいいだけです。かんたんですね!
Apple純正の「カメラ」は、下記の機能もあります。
- 「スロー」→スローモーションで、ダイナミックな表現ができる
- 「タイムラプス」→早送りにように、時間の経過を表現できる

これで一味ちがった表現ができますよ!
YouTube撮影にあると便利な機材

iPhoneでの撮影を補助・拡張ができるアイテムをご紹介します。あなたがつくりたい動画の内容によって、「必要な機材・不要な機材」はかわってきます。
最初から機材をたくさん買うのではなく、「本当に必要なものだけ」を買うようにしましょう。
スマホ用の三脚
こんなときにおすすめ!
- 自分がカメラに向かって話すとき
- 自分で商品紹介をしたり料理をしたりするとき
- カメラを固定してなにかを撮影したいとき
スマホ用の三脚は、実際にぼくもよく使う撮影機材です。さまざまな撮影シーンで使えるので、買って損はないと思いますよ。
また撮影だけではなく、昨今はテレワークやオンライン飲みとかでも使えるので、けっこう便利です。
おすすめは、「三脚を折りたためて手持ちができる」タイプのものです。
外付けマイク
こんなときにおすすめ!
- 音楽系やASMRなど「音」にこだわりたいとき
- 風が強い日の外での撮影のとき
- カメラに向かってしゃべり中心の撮影のとき
「音」にこだわる撮影には必須です。また風よけのついたマイクを買えば、外での撮影で「風の音」が入ることを抑えられます。
中田敦彦さんの「YouTube大学」のように、しゃべり中心の動画が多い場合にも買ってもいいかもしれませんね。
照明
こんなときにおすすめ!
- 人やモノをキレイに撮影したいとき
- 暗い場所で撮影をするとき
ぼくの経験では、部屋の明かりや自然光・太陽光で問題なく撮影できることが多いと感じます。
それと照明は持ち運びが大変なのと、撮影場所にコンセントがないと使えなかったりするのがデメリットです。
一方で、家での撮影が多く、自分や商品をキレイに撮影したいといった場合には買ってもいいかもしれません。
ジンバル
こんなときにおすすめ!
- 手ブレを極限まで抑えて撮影をしたいとき
- 映画のようなキレイな映像作品をつくりたいとき
- Vlogのように歩きながらの撮影をするとき
iPhoneは「手ブレ補正機能」がついているので、そのまま歩いて動画撮影したりしてもあまり手ブレしませんよ。
そのため、基本的には買わなくていいかなと思います。ただ上記のように、手ブレを極限まで抑えたいような撮影なら買うことを検討してもいいでしょう。
ちなみに、ぼくは「ジンバル」という名前がカッコよくて買いましたが、今はタンスのなかでホコリを被っています。
パソコン
こんなときにおすすめ!
- 長時間の動画を編集するとき
- 多くの動画データや音声データを使って編集するとき
「撮影」ではなく、「編集」の観点ですが、一応書いておきます。
「YouTubeショート」のように1分以内ぐらいの動画であれば、スマホでほぼストレスなく動画編集できます。ただ、5分とか10分以上の動画がメインであれば、パソコンのほうが効率的に動画編集ができますよ。
もちろん最初から買う必要はなく、実際にYouTubeをやってみて「必要だ」と思ってから買えばいいでしょう。
パソコンはMacBook Proがおすすめです。
無料で使える動画編集アプリ3つ

動画を撮影できたら、次は「編集」ですね。編集の仕方がよければ、視聴者が動画を長い時間みてくれることにつながります。
この「視聴維持率」がよいと、YouTube側が「これはいい動画だ!」と認識してくれるので、編集はけっこう重要ですよ。
ここでは、無料で使える動画編集アプリを3つご紹介していきます。
①:CapCut
(押すとリンク先に飛べます)
こちらが実際にぼくが普段からYouTubeの編集で使っているアプリです。操作が複雑ではなく、シンプルなので、初心者に向いていると思います。
また、いつも使っていて困ったことは今のところありません。基本的な編集に使う機能は、ちゃんと入っていますよ。
無料でつくれる動画の長さは「15分」という制限があるので、その点は注意です。
②:iMovie
(押すとリンク先に飛べます)
こちらはApple社が提供する動画編集アプリです。
そのため、Apple製品に特化しており、iPhone・iMovie・Macなどをスムーズに行き来できるメリットがありますね。
他のアプリでは有料の機能も無料で使用できますが、テロップの位置が変更できないというデメリットがあります。
③:VITA
(押すとリンク先に飛べます)
こちらは完全無料で、機能も充実しています。無料でつくれる動画の長さに制限がないこともメリットでしょう。
わかりやすいシンプルな設計になっているため、初心者でも編集しやすいアプリです。
まずはお金をかけずにやってみましょう!
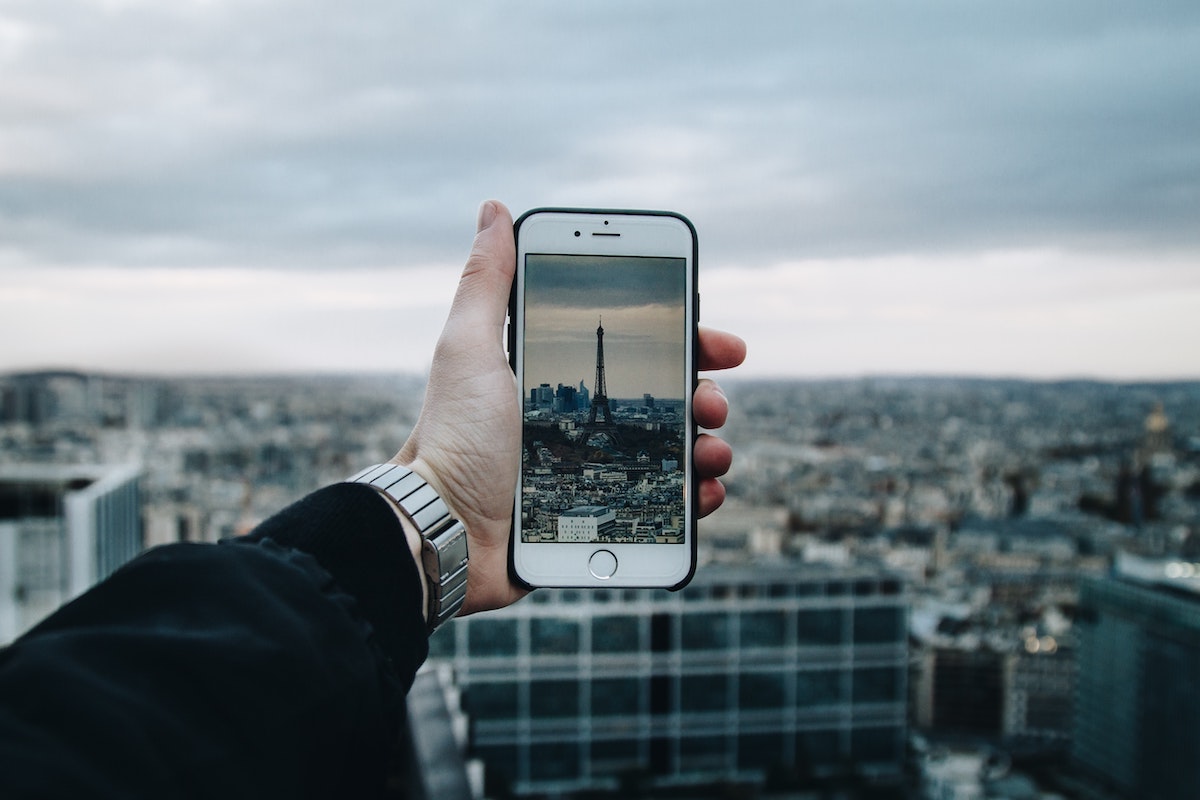
YouTubeをはじめると、機材を揃えたくなる気持ちが沸いてきます。ぼくもそれで、対して使いもしない機材をいろいろ買いました。
しかし、「iPhone1台」さえあればYouTubeはできます。また、多くのことは工夫次第でなんとかなるものです。
おそらく、「お金を稼ぎたい」という気持ちもあってYouTubeをはじめるかと思いますが、不要な機材を買って自分のお金を減らしてしまっては本末転倒です。
まずはiPhone1台でサクッと動画をつくってみましょう。そして本当に必要になったら、機材を買うようにしましょう!