
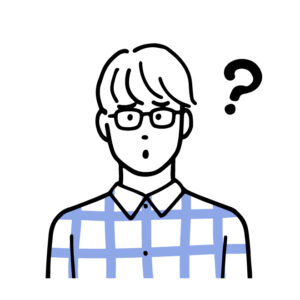
YouTubeを始めるけど、あまり費用をかけたくないな…。DaVinci Resolveの無料版で動画編集はちゃんとできますか?
こんな悩みに回答します。
本記事で解決する悩み
・無料版と有料版の違いは?
・無料版でちゃんと編集できるの?
・実際のメリットとデメリットは?
本記事を書いた人

・28歳、大企業会社員
・YouTube登録者4,900人
・TikTokフォロワー3.3万人
(2022年11月現在)
「YouTubeを始めたいけど、費用をかけたくない」という人は多いでしょう。
ぼくも当初そのように思って、「DaVinci Resolve無料版」を使い始めました。使い始めて2年半になりますが、結論は無料版でも問題なく使えます。
「費用は抑えたいけど、いい動画を作りたい!」という方は、ぜひ参考にしてください。
DaVinci Resolveはどんなソフト?
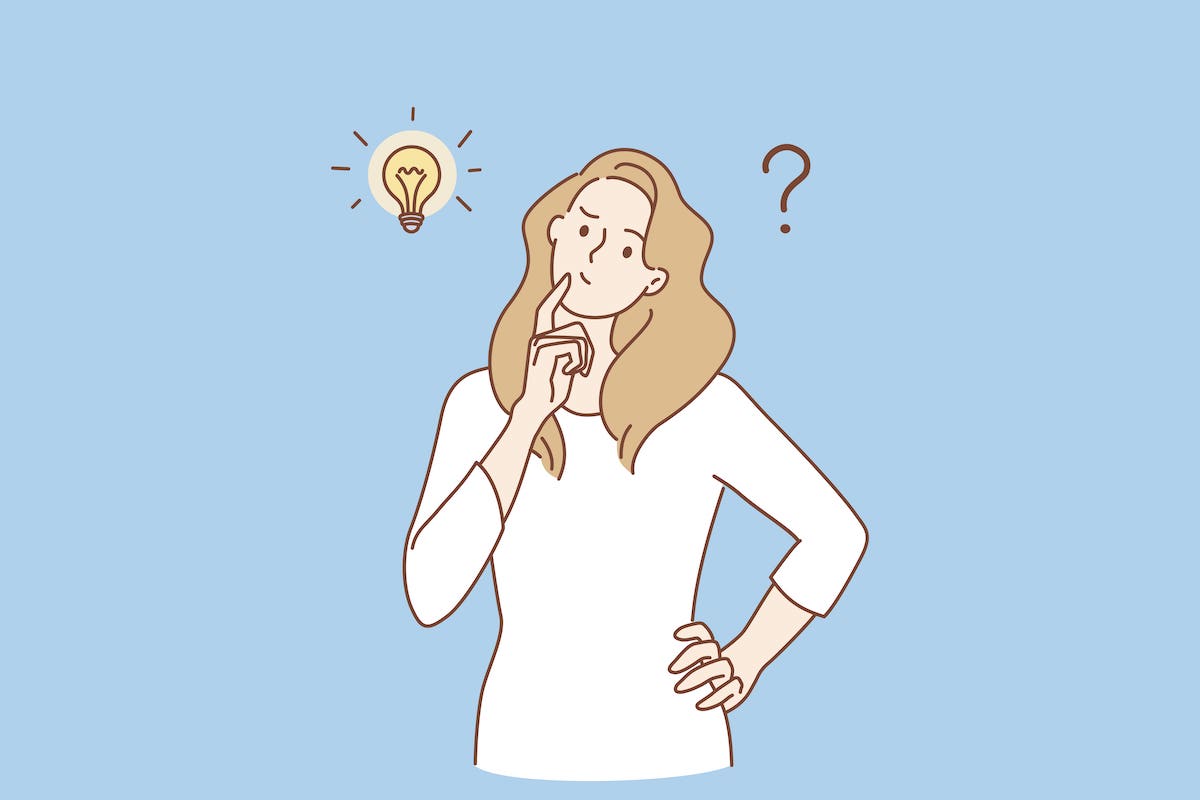
初心者でも簡単で覚えやすく、プロの映像クリエーター向けのパワフルさも兼ね備えています。
高品質で信頼性が高く、実際に「アバター」などハリウッド映画の映像編集にもよく使用されています。

当然ながら、YouTubeの動画編集に必要な機能は揃っていますよ。
DaVinci Resolve無料版・有料版の違い
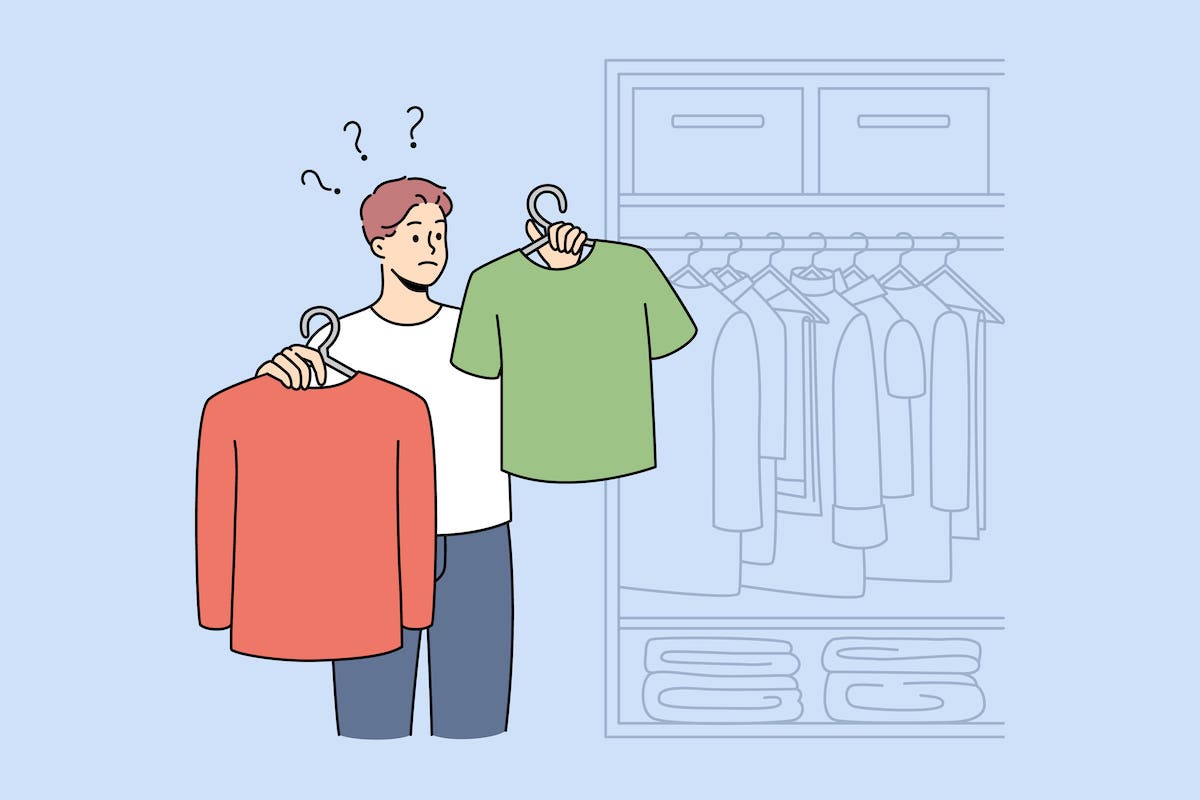
DaVinci Resolveには、2つのプランがあります。
DaVinci Resolve無料版
- 名称:DaVinci Resolve
- 料金:0円(無料)
- 対象:動画制作したい人向け
無料版でも機能の約90%は使えるので、YouTubeの編集に必要な機能は網羅しています。
DaVinci Resolve有料版
- 名称:DaVinci Resolve Studio
- 料金:47,980円(税込価格)
- 対象:プロの映像クリエーター向け
2つのプランの違いは、無料版は「4K 60fpsまで」、有料版は「32K 120fpsまで」の対応となる点です。

その他にもいくつか違いはありますが、YouTubeの動画編集をする分には無料版で何も困りません。
DaVinci Resolve無料版のメリット
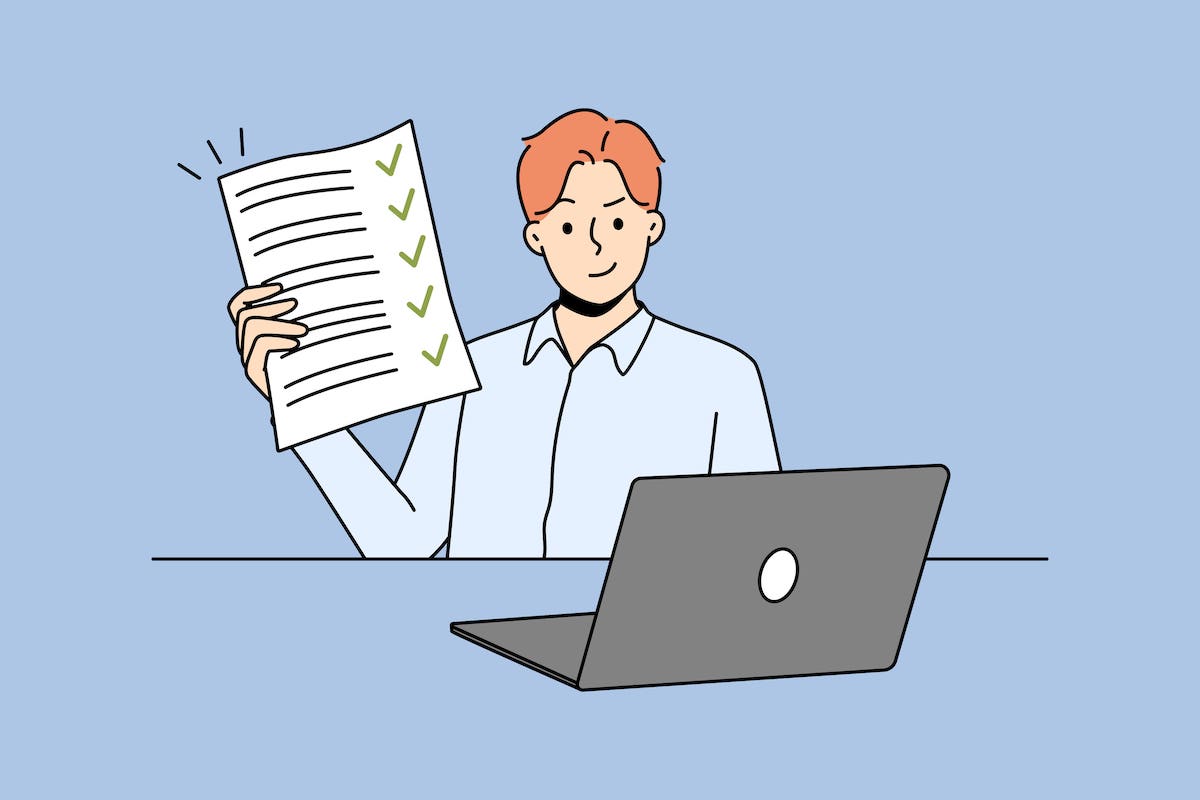
DaVinci Resolve無料版のメリット
- 動画編集に必要な機能がある
- 作業をしやすい
- 色合いを細かく調整できる
- ユーザーが多い
- 費用が0円(無料)
1つずつ解説していきます。
①動画編集に必要な機能がある
DaVinci Resolve無料版は、動画編集に必要な機能を網羅しています。
無料版で動画編集はできる
- 複数の動画をつなげる
- 字幕を付ける
- BGMを入れる
- 効果音を入れる
- 動画の中に写真を入れる
- スローモーションにする
- 早送りにする
- 画面をアップにする
- モザイクを入れる
- 画面を白黒にする
- 色の調整をする
- 動画の長さに制限がない
(※BGMや効果音のデータ自体は他のサイトからダウンロードします)
これ以外にも多くの機能があり、逆に機能を使い切るのが難しいですね。この「無料版」で、何も問題なくYouTubeができますよ。
②作業をしやすい
DaVinci Resolveは、作業がしやすいメリットがあります。
プロも使うソフトであり、ユーザーの使いやすい仕様になっているからですね。動画編集でよくあるのが、下記のようなことです。
動画編集でありがちなこと
- ◯◯の作業がなぜかうまくできない
- もっと△△の作業を素早くできたらいいのに
DaVinci Resolveではこういったストレスがなく、作業できます。また、自分でショートカットキーを設定できるので、作業効率をよりアップできます。

ショートカットキー設定で、複数の作業が必要な「カット作業」もボタン1つでできますよ。
③色合いを細かく調整できる
DaVinci Resolveの長所は、色合いを細かく調整できることです。
色の調整は「カラーグレーディング」ともいわれますが、映画の編集にも使われるぐらいなのでそれに優れています。
オシャレな動画を作りたい人は、ぜひやってみてください。
④ユーザーが多い
DaVinci Resolveは無料版だけで、ユーザーが200万人近くいると言われています。
ユーザーが多いメリット
- わからないことを検索しやすい
- サービスが継続されると思われる
動画編集をすると、「◯◯をやりたいけど、どうすればいいの?」と必ずわからないことが出てきます。そのときに、ユーザー数の少ないサービスだと、検索しても解決方法が出てきません。

ぼくの経験上、DaVinci ResolveならYouTubeやネットで検索すれば、だいたい解決方法が出てきます。
また、ユーザーが多いということは、そのサービスも継続されやすいはずです。人気のないものだったら、サービス終了になりやすいですからね。
⑤費用が0円(無料)
ここまで解決してきたメリットがありながら、費用が0円(無料)です。
しかし、DaVinci Resolveの無料版はそういったことがなく、いわゆる普通に動画編集ができますね。費用をかけずにYouTubeをやりたいなら、DaVinci Resolveの無料版でOKです。
DaVinci Resolve無料版のデメリット
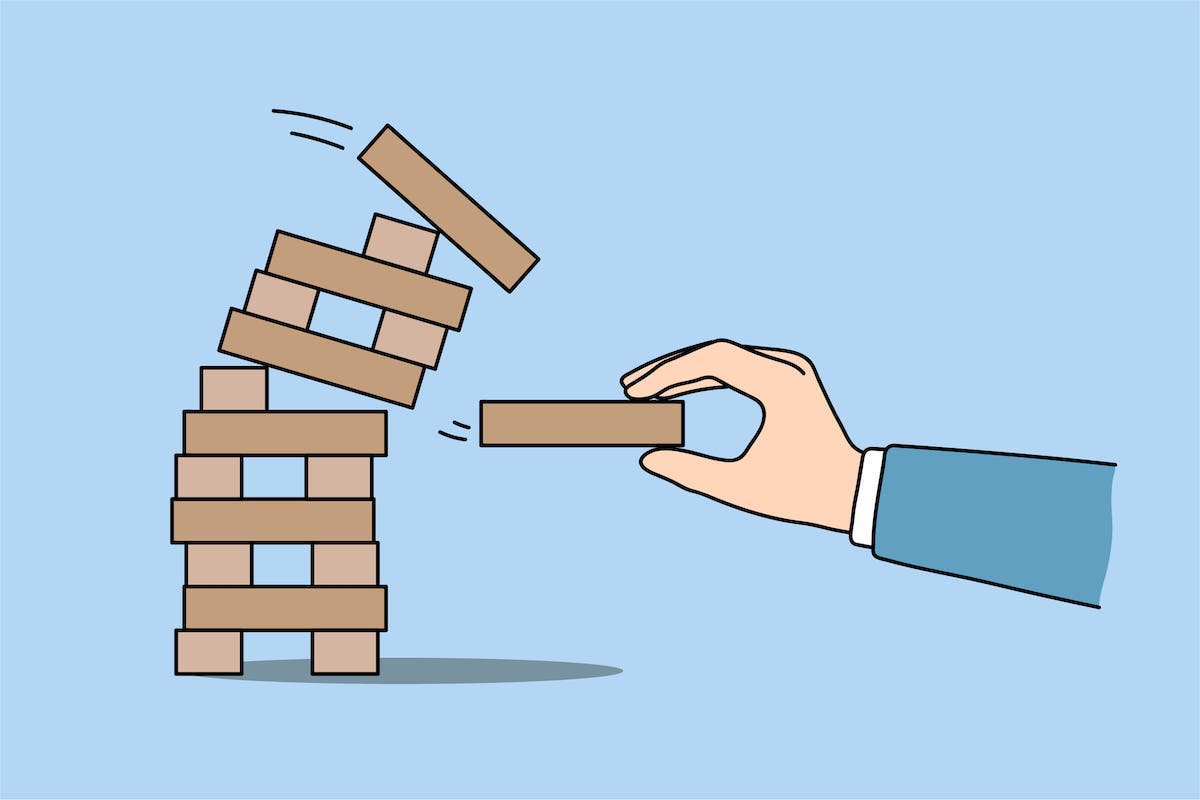
DaVinci Resolve無料版のデメリット
- 操作がやや難しい
- ソフト自体が重い
こちら解説していきます。
①操作がやや難しい
DaVinci Resolveは、プロ向けのソフトでもあるため、操作がやや難しいです。
それだけ細かい編集や、いろいろな機能があるということではあります。ただ動画編集初心者だと、わからないことが多いと思うので、ネットで調べながらやりましょう。

一回やり方がわかってしまえば、そのあとはストレスなく動画編集をすることができますよ。
②ソフト自体が重い
DaVinci Resolveは多機能なため、ソフトが重いです。
なお、ぼくが使っているパソコンのスペックは、こちらの記事に書いています。 悩むひと 動画編集用にMacBookはありですか?YouTubeを始めたいと思っていて、買おうか迷っています。 こんな悩みに回答します。 本記事で解決する悩み ・MacBo ...

MacBookで2年間の動画編集レビュー!メリット7つ・デメリット3つ
DaVinci Resolve無料版の始め方

最後に、DaVinci Resolve無料版の始め方を解説していきます。
DaVinci Resolveを始める手順
- ダウンロードする
- インストールする
- ソフトを起動する
画像を使って説明していきます。
手順①:ダウンロードする
以下の手順でダウンロードをしていきます。
公式サイトへ行く
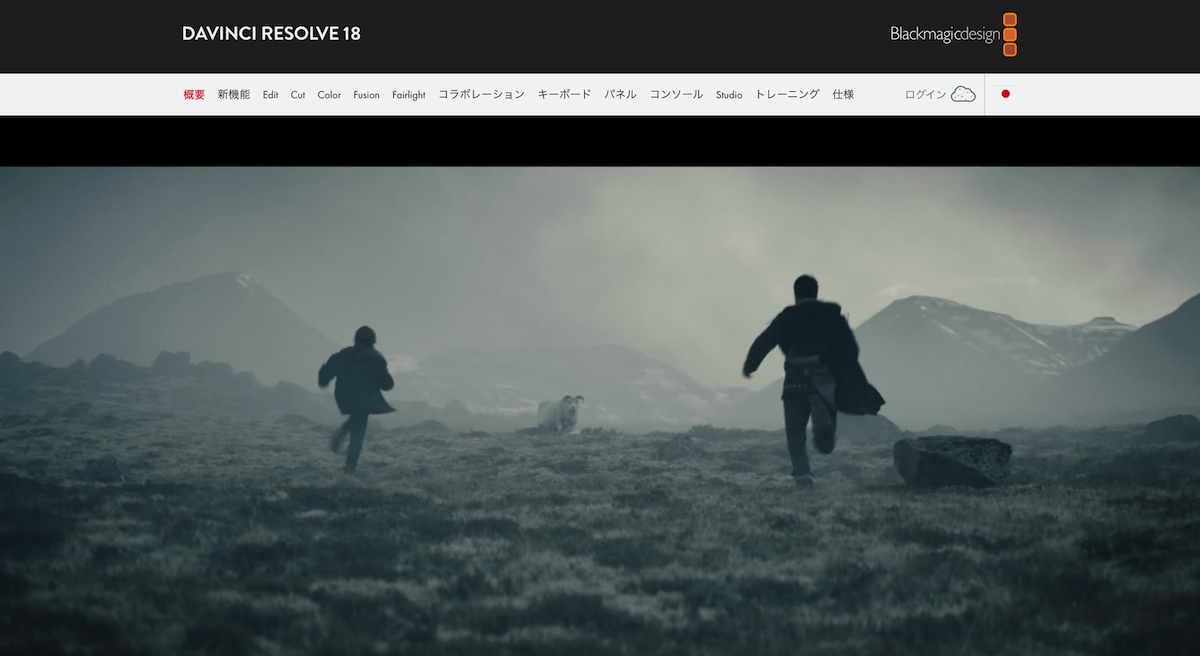
まずば、「DaVinci Resolve 公式サイト」へ行きましょう。
プランを選択する
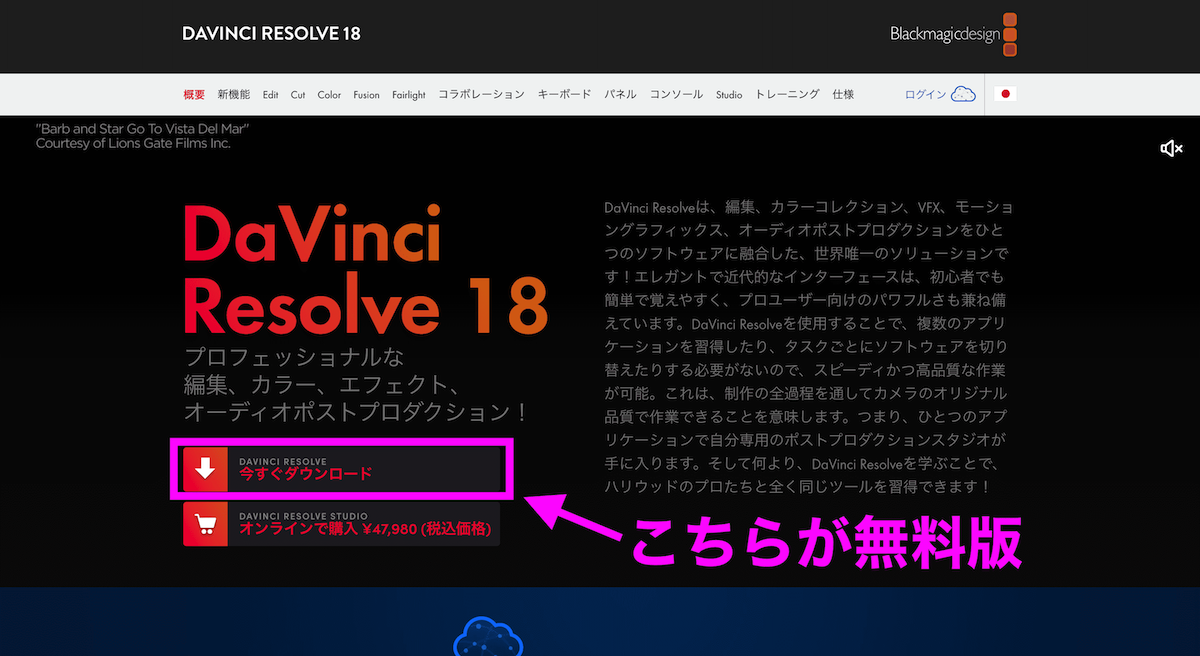
「無料版」と「有料版」があります。今回は、価格が書かれていない「無料版」を選択します。
OSを選択する
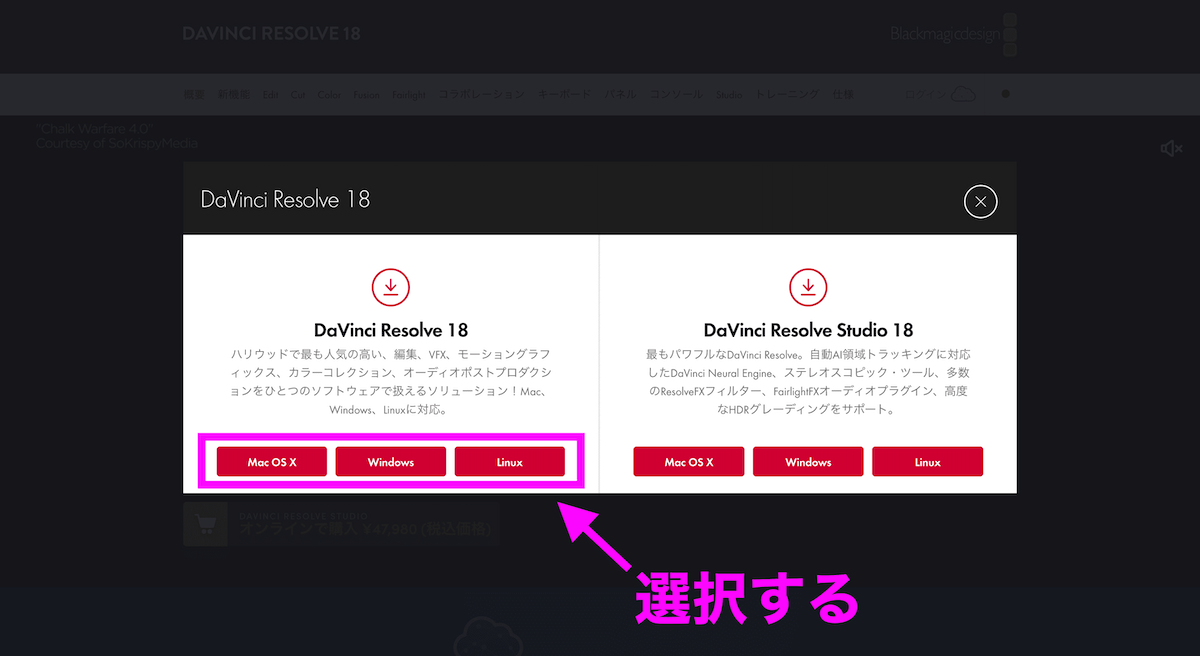
自分のパソコンのOSを選択しましょう。
個人情報を入力する
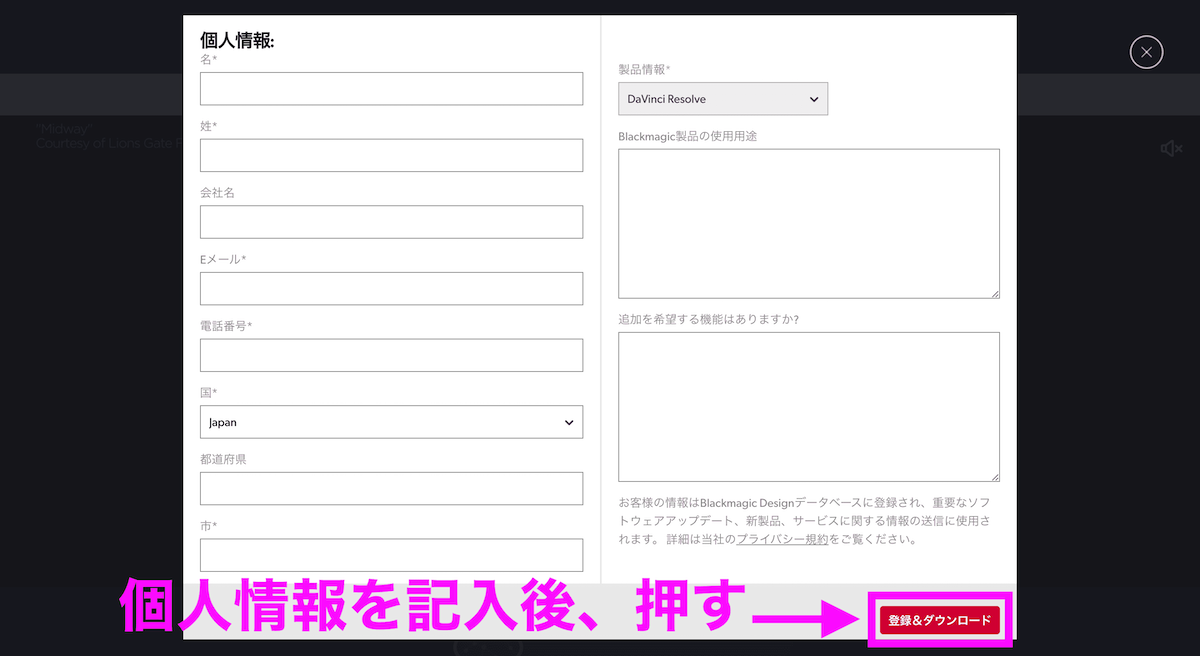
個人情報を入力しましょう。「*」は記入必須です。右半分は記入しなくてもOKです。入力が完了したら、「登録&ダウンロード」ボタンを押しましょう。
ダウンロードが開始する
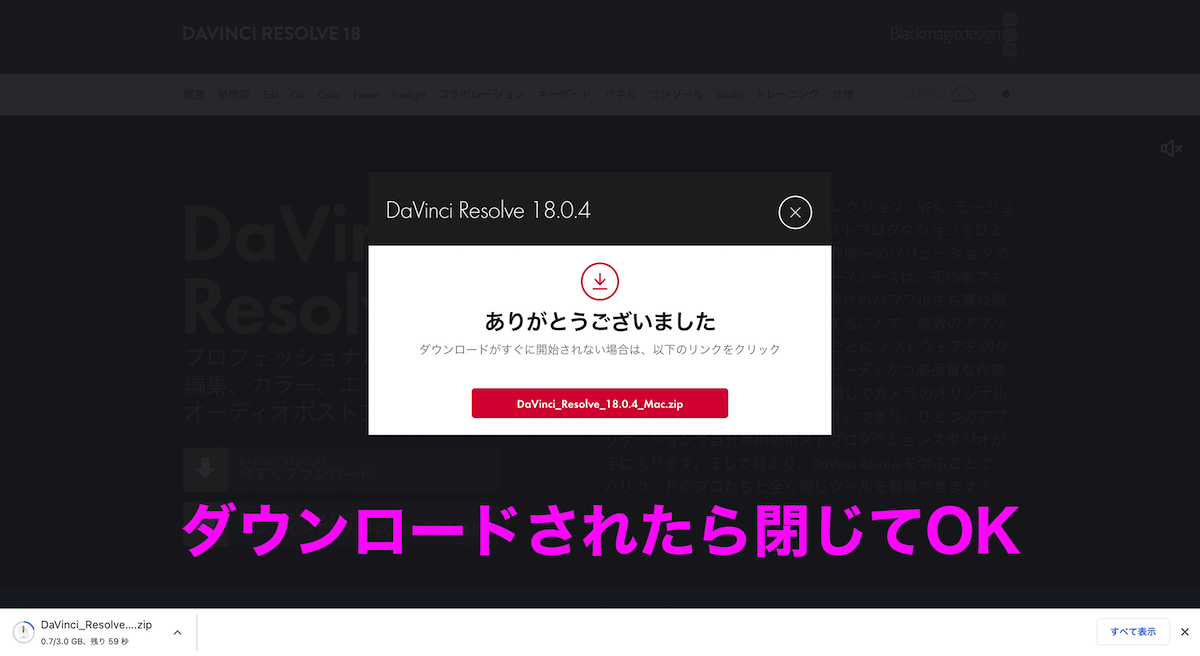
ダウンロードが自動で開始されます。もし開始されない場合は、赤のボタンを押しましょう。
手順②:インストールする
次に、インストールをしていきます。
「Install Resolve」を押す
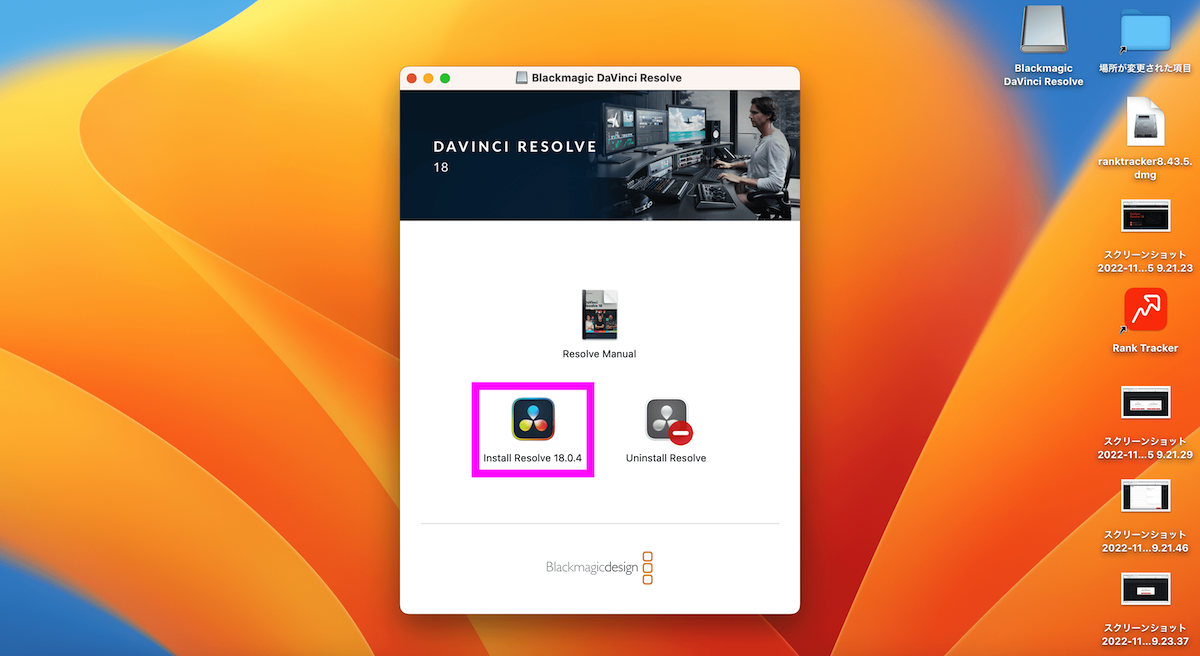
「Install Resolve」と書かれているほうのアイコンを押します。
「続ける」を押す
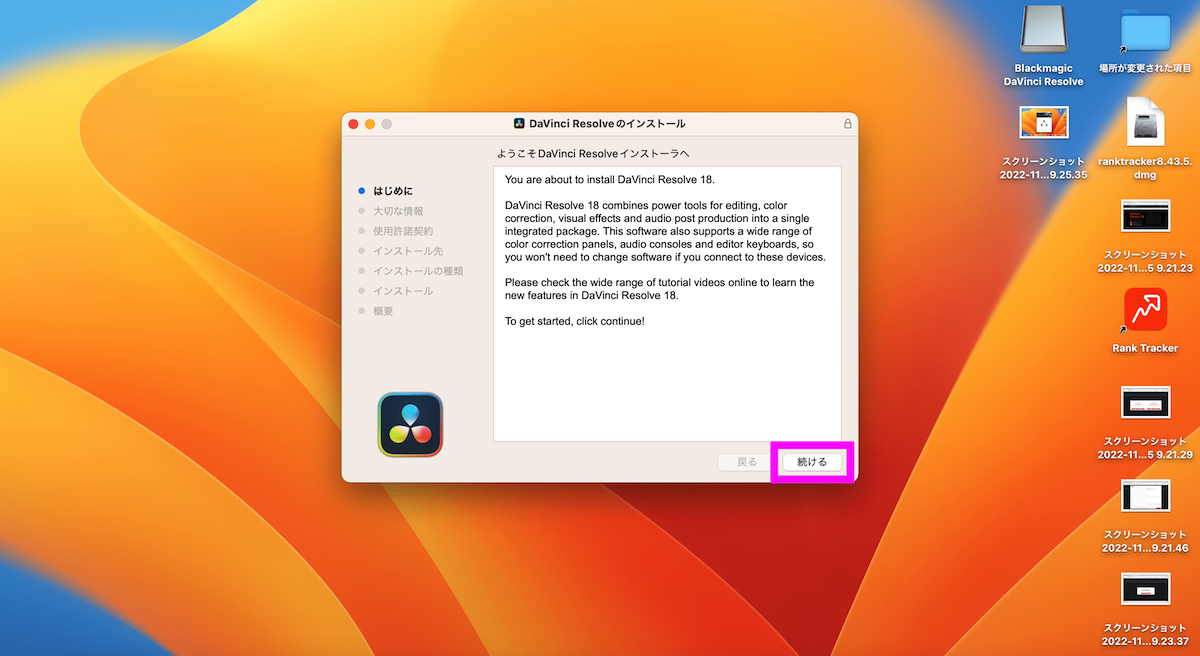
「はじめに」のところで、「続ける」を押します。
「続ける」を押す
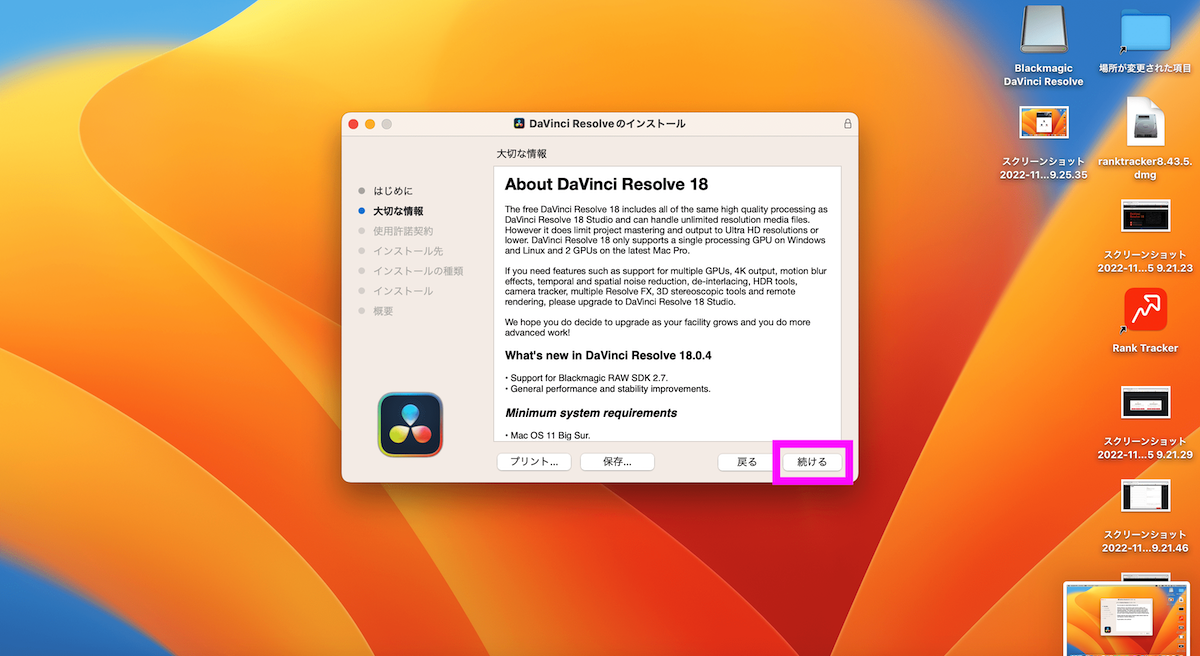
「大切な情報」のところで、「続ける」を押します。
「続ける」を押す
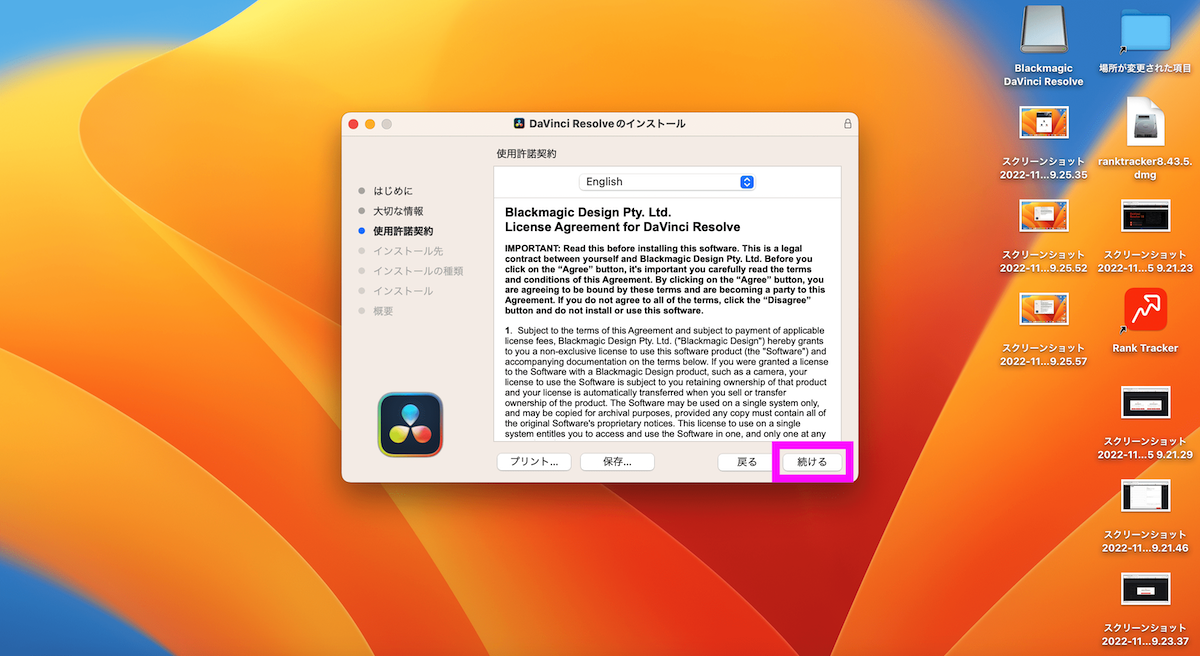
「使用許諾契約」のところで、「続ける」を押します。
「同意する」を押す
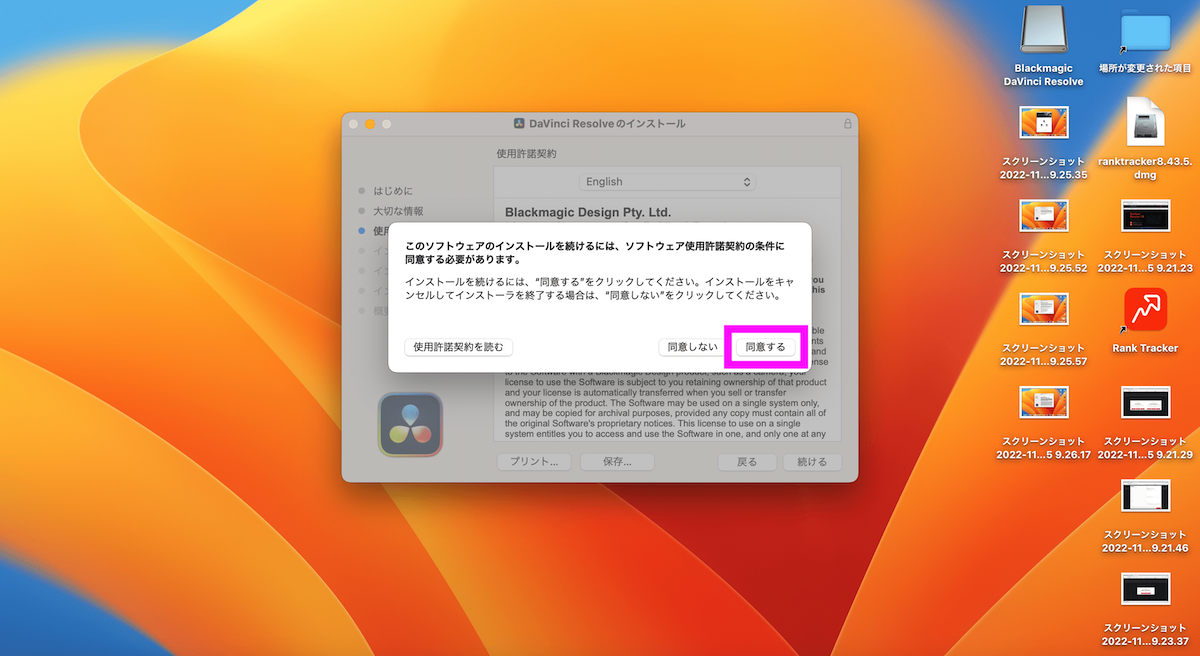
写真の表示が出たら、「同意する」を押します。
「インストール」を押す
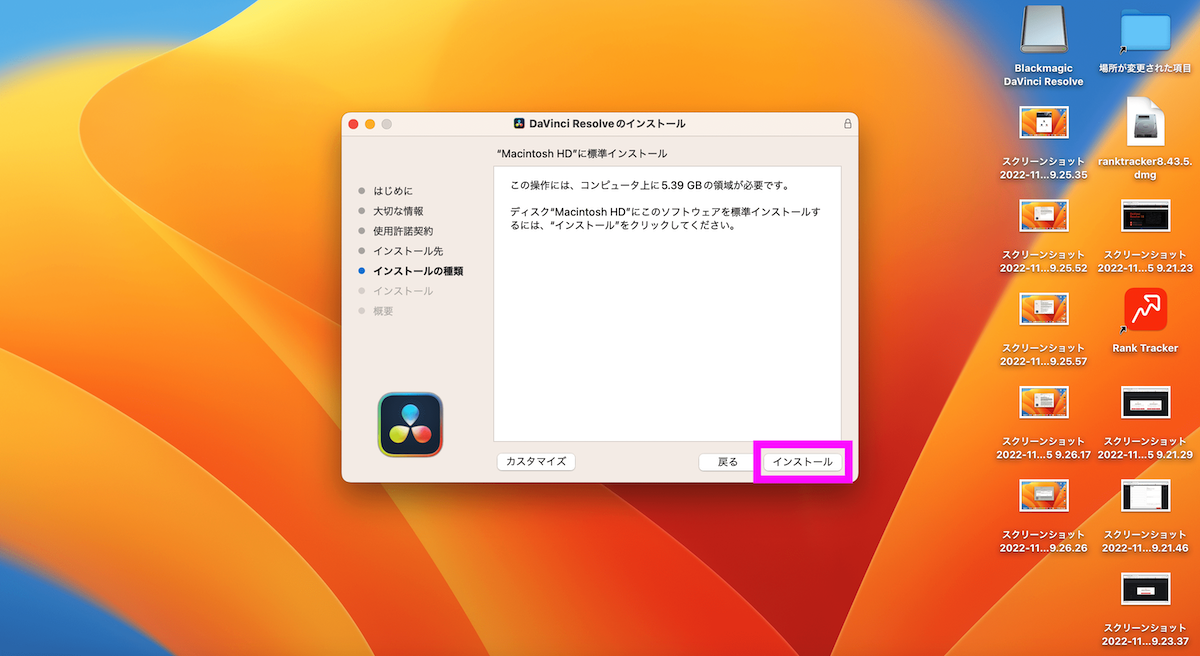
「インストールの種類」のところで、「インストール」を押します。
パスワードを入力する
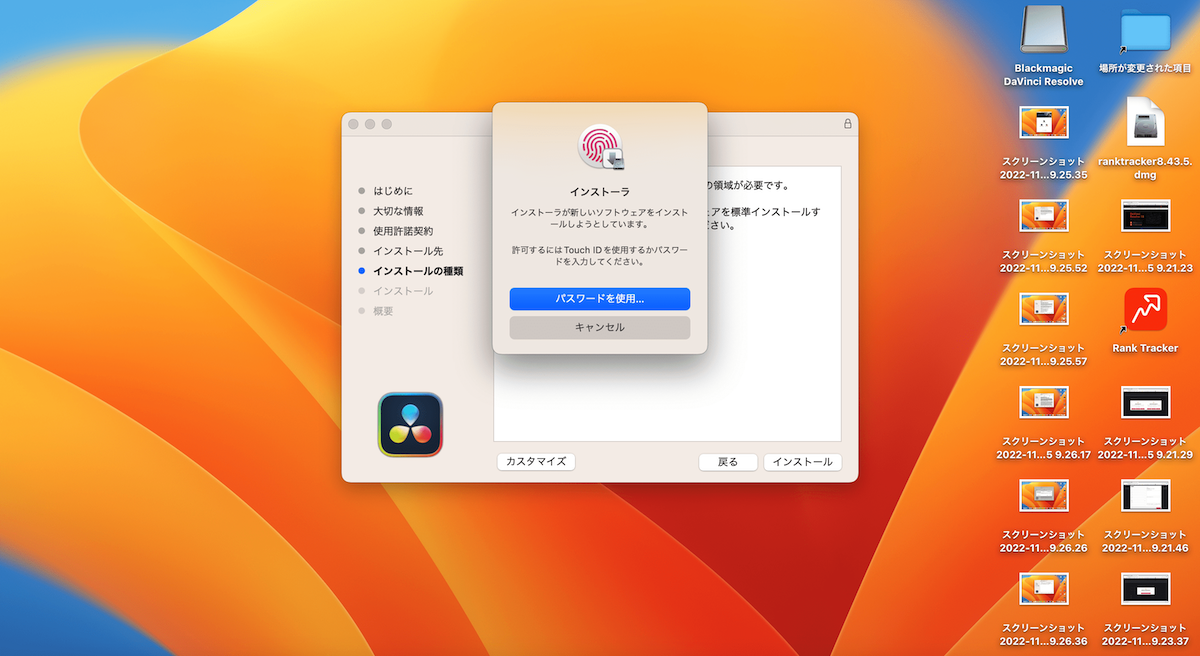
パスワードの入力の必要があれば、入力しましょう。
インストールが開始される
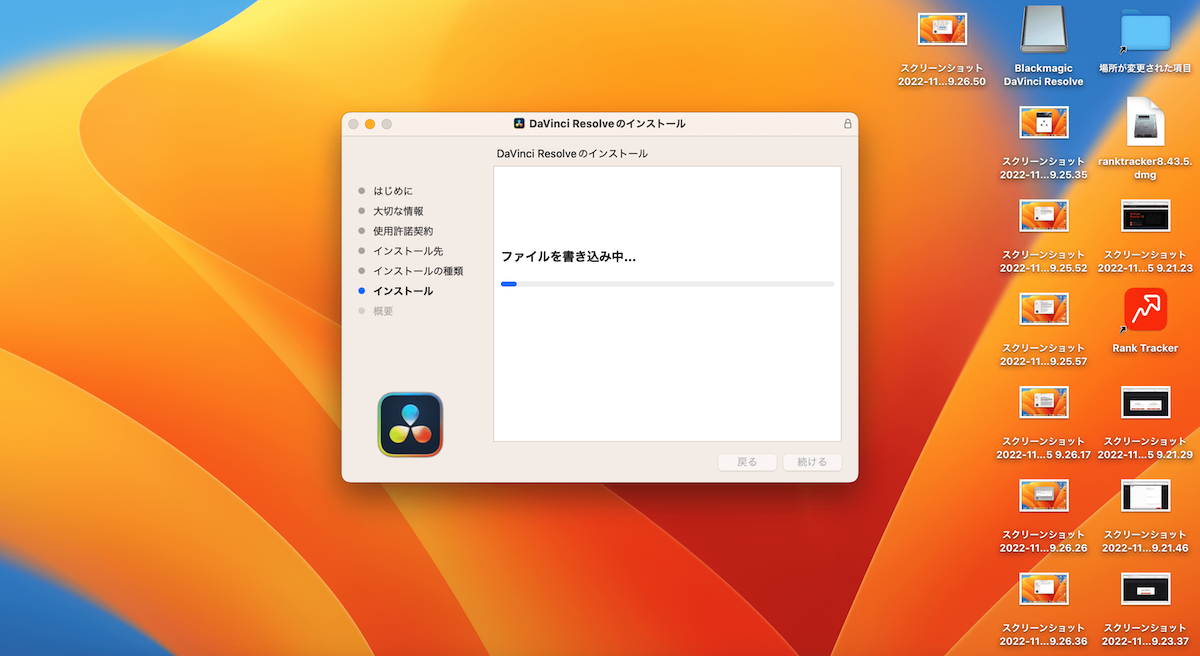
すると、インストールが開始されます。
「閉じる」を押す
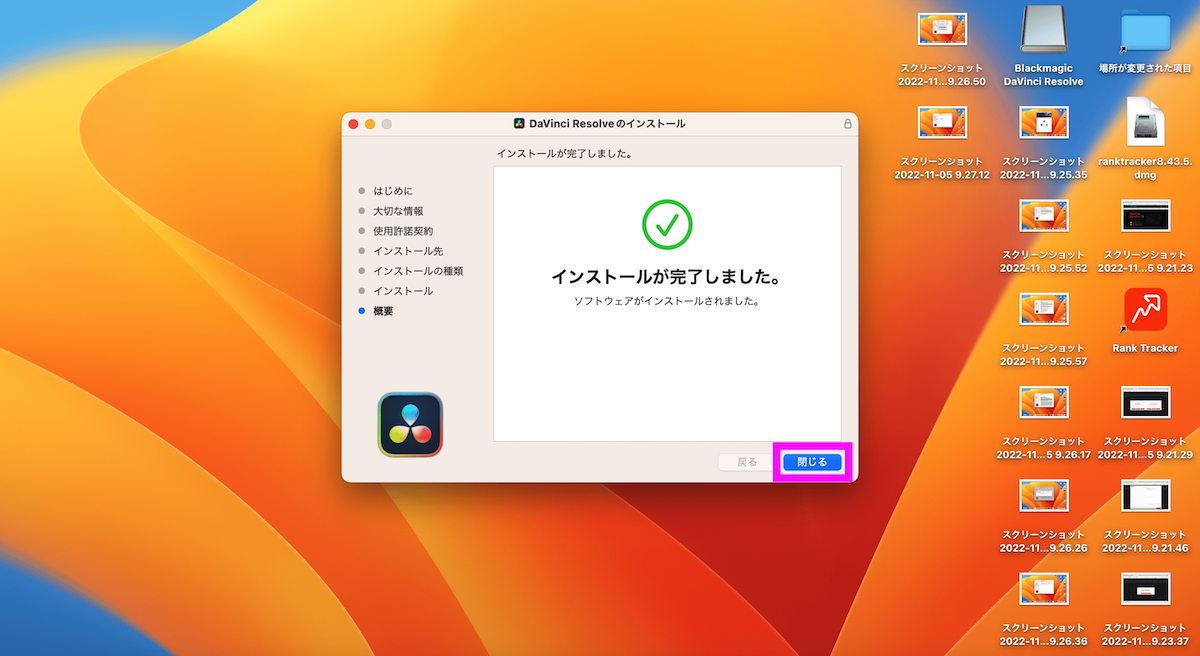
「インストールが完了しました。」と表示されたら、「閉じる」を押しましょう。
「ゴミ箱に入れる」を押す
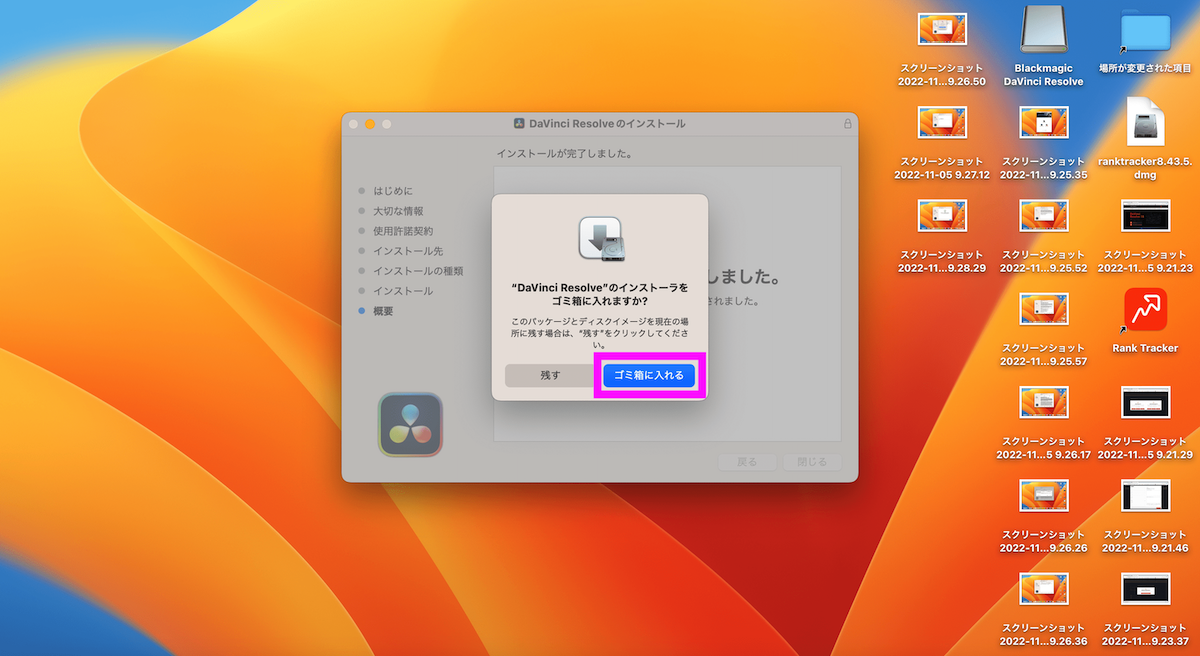
ちゃんとインストールされているので、「ゴミ箱に入れる」でOKです。
手順③:ソフトを起動する
ソフトを起動する
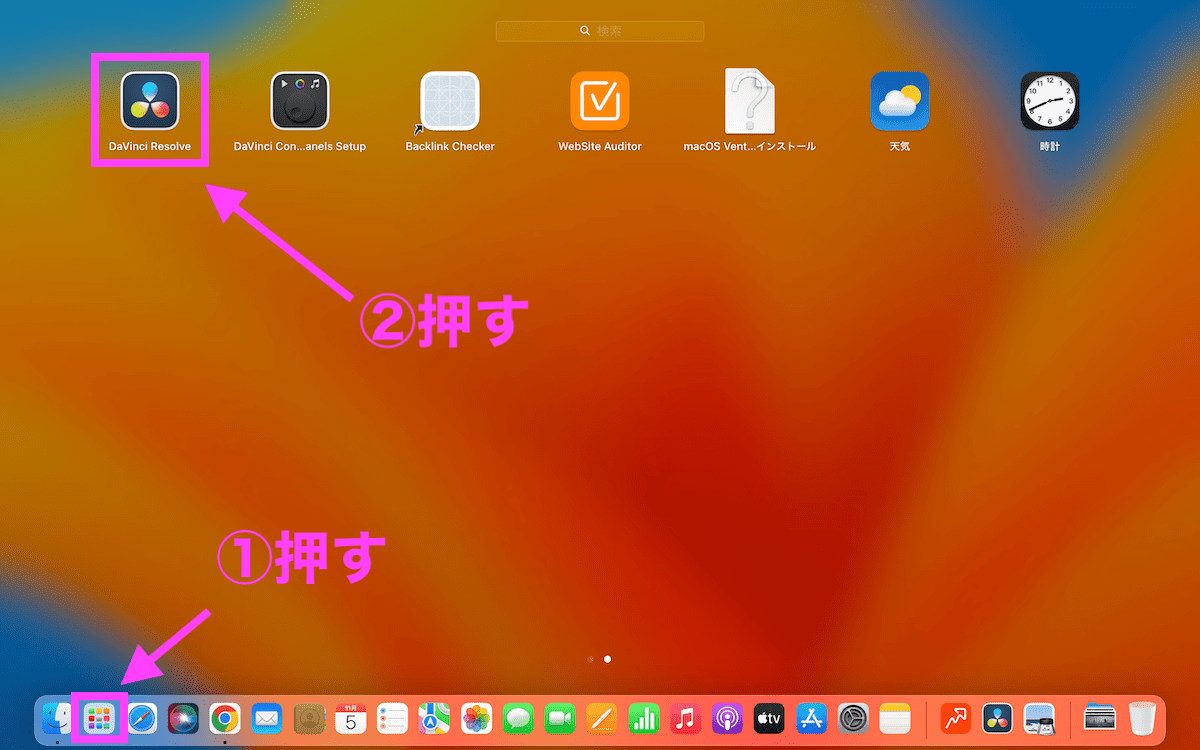
Macの場合は、上の画像のようにタップしていけば、「DaVinci Resolve」を起動できます。
その他の項目は、そのままタップしていけば問題ありません。
これで「DaVinci Resolve無料版」を使えるようになりました。お疲れ様でした。
まとめ

本記事のまとめ
- DaVinci Resolveは初心者からプロまで使える高品質な動画編集ソフト
- 無料版と有料版があり、無料版でも約90%の機能が使い放題
- 無料版でも必要な機能は網羅、作業をしやすい、色の細かい調整が可能
- デメリットは、高品質だからこそ操作がやや難しく、ソフトが重い
- DaVinci Resolve無料版の始め方を、手順を追ってご説明
YouTubeは「DaVinci Resolve無料版」で十分です。
おそらく「お金を稼ぎたい」といった理由もあり、YouTubeを始める人が多いと思います。でも、それが理由で出費が多くなってしまっては、本末転倒でしょう。
早速、DaVinci Resolve無料版をダウンロードして、YouTubeを始めましょう。
悩むひと YouTubeを始めたいですが、どのカメラがおすすめですか?失敗したくないので、選び方を教えてほしいです。 こんな悩みに回答します。 本記事で解決する悩み ・そも ... 悩むひと YouTubeをやりたいけど、ジャンルはなにがいい?どうやって決めればいいの? こんな悩みに回答します。 本記事で解決する悩み ・なんでジャンル選びが重要なの? ...

コスパ最強!YouTube撮影におすすめのカメラ7つと選び方を解説

YouTube のジャンルが決まらない?決める手順5つと失敗例3つ